デザインの現場では、進捗管理がとても重要です。
印刷物の場合はまだしもWEBの場合は、そりゃあもう工程管理が大変で…。
最近では「タスク管理ツール」というオンラインで進捗管理ができるツールがあるので、営業・ディレクター・デザイナー間で簡単にスケジュールを共有できるようになりました。
特にスケジュールを視覚的に管理できる「ガントチャート」機能が付いているツールがオススメでなので、今回はガントチャート機能が付いた無料タスク管理ツール「Trello」を紹介します。
目次
タスク管理ツール「Trello」とは?
タスク管理ツール「Trello」は、オンライン上で簡単にタスク管理ができ、チーム間でのスケジュール共有も可能な便利ツールです。
シンプルながら機能も充実しているし、何よりも無料!これ大事ですね。とにかく一度使うと手放せなくなる神ツールだと個人的に思っています。
YouTubeに「Trello」の解説動画があったので、参考として貼っておきます。
Chrome拡張機能「Elegantt for Trello」をインストール
先に言っておくと「Trello」は無料のApp版もありますが、そちらはガントチャート機能が付いてません。ガントチャートは必要ないよという方や、Chromeは使わないよという方はApp版を使ってもいいかもしれません。
この記事は無料のガントチャートを使いたいというテーマで書いているので、ガントチャート機能が付いているChromeの拡張機能版「Elegantt for Trello」について解説しています。
何はともあれ、まずは下記リンク先のページよりプラグインをインストールしてください。
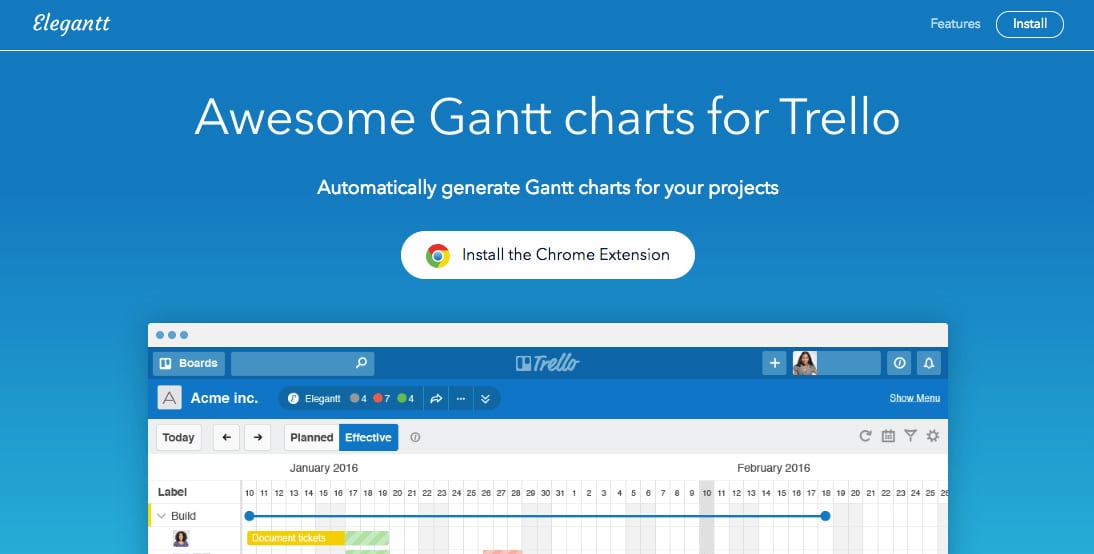
インストール完了後にアカウント登録が必要なので、画面右上の「アカウントを作成」からアカウント作成の画面に移動します。もしアカウントを持っている場合は「ログイン」からログインしてください。
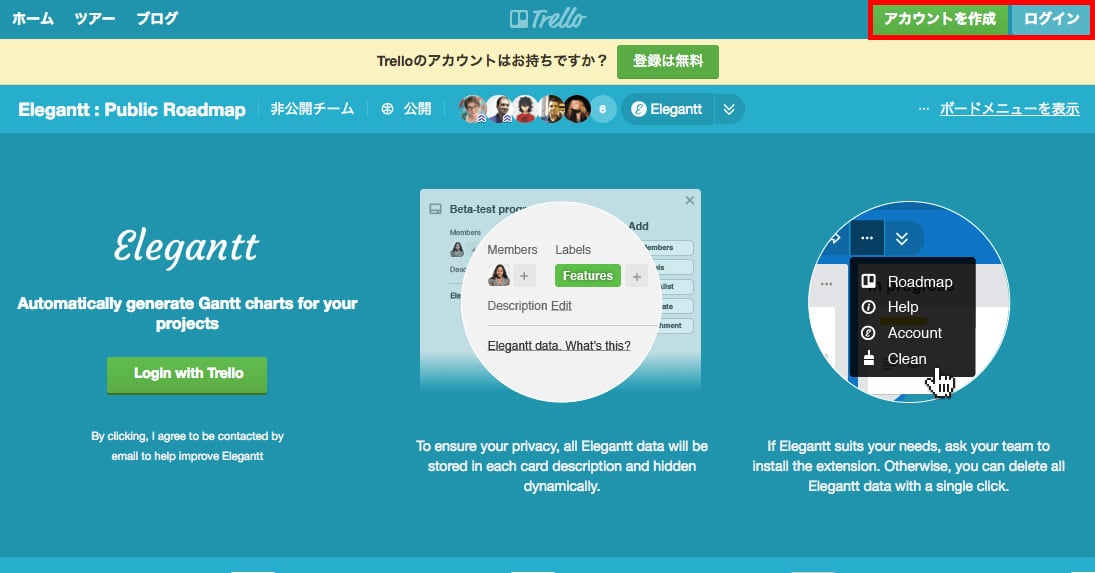
新規アカウントを作るか、Googleアカウントでログインするか選択できるので、用途にあわせてアカウントを登録してください。
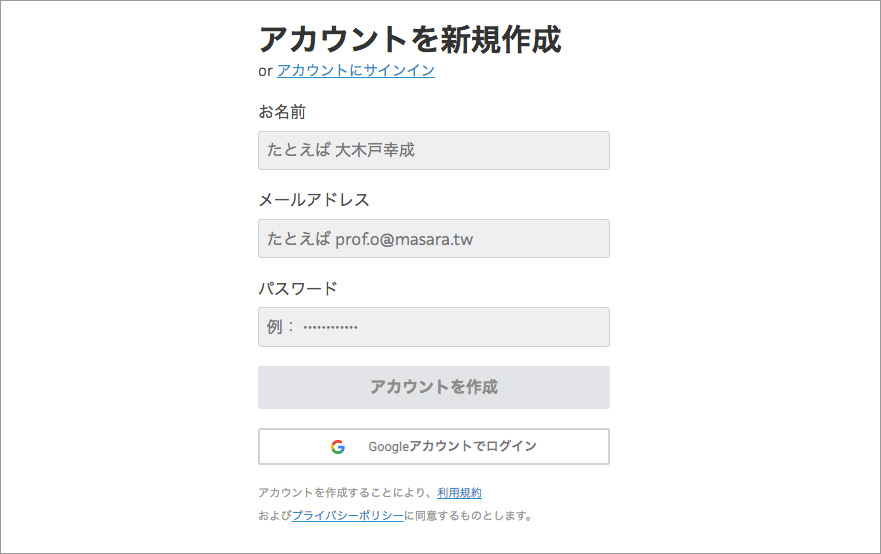
アカウント登録が完了してちょっとしたチュートリアルが終わると、グリーンバックの画面に変わります。
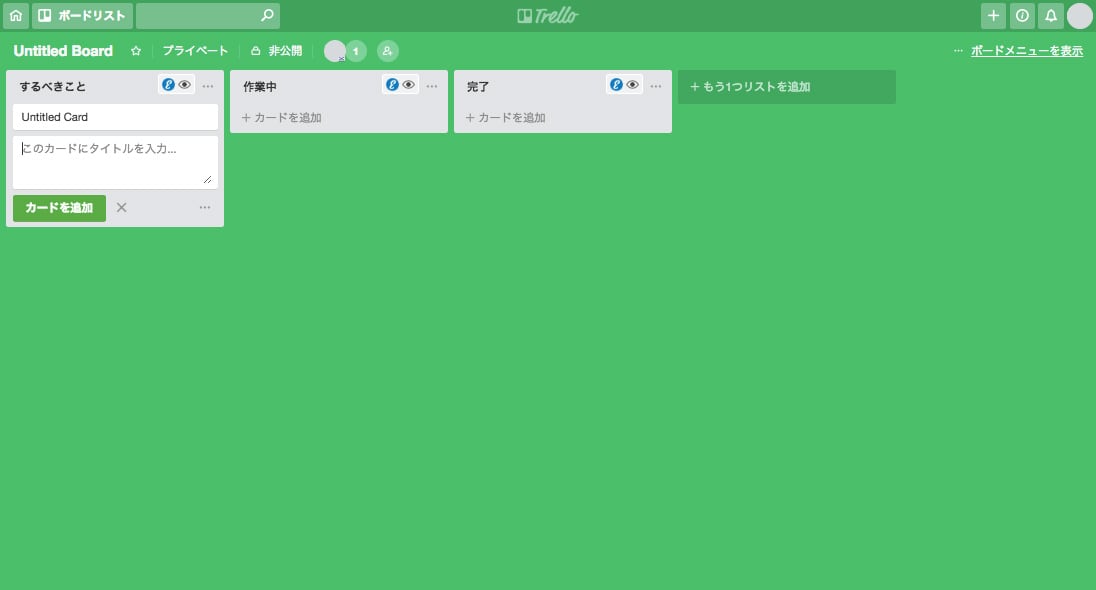
この画面になったら、インストールとアカウント登録が完了している状態なので、いよいよ Elegantt for Trello を使っていきましょう!
「Elegantt for Trello」を使ってみる
とりあえずサンプルでタスクをいくつか作って、ガントチャートを表示させるまでを解説していきたいと思います。
ボードを作成する
タスクを作る前に、タスクを管理するボードを作ります。Elegantt for Trello はボード毎にタスクを管理するので、私は案件が増える度に新規ボードを作成しています。
画面左上の家の形をした「ホームボタン」からホーム画面に移動して「新しいボードを作成」をクリックします。
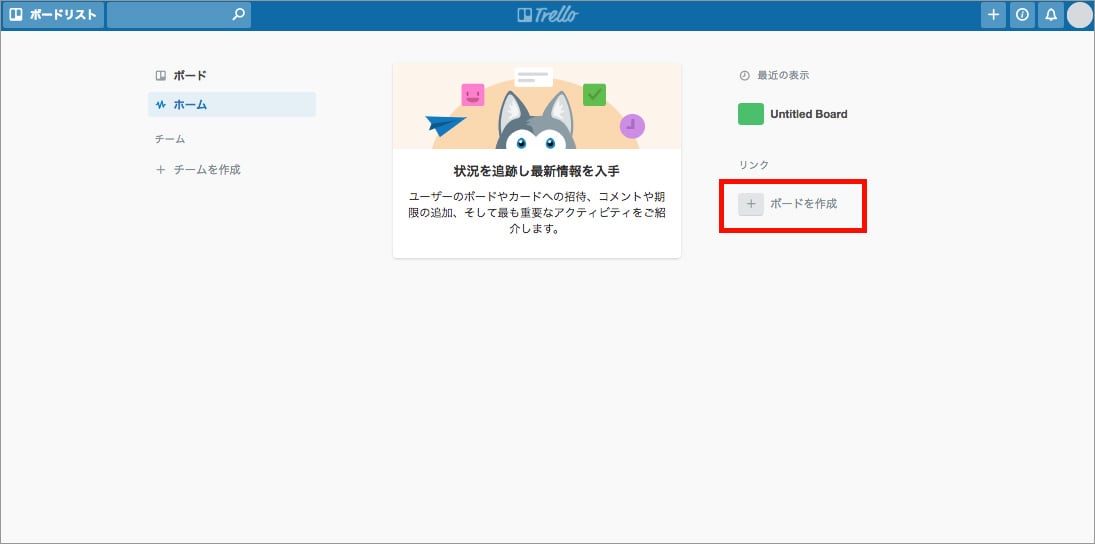
ボード名は案件やクライアントの名称を入力すれば良いと思いますが、今回は「サンプルボード」としておきます。
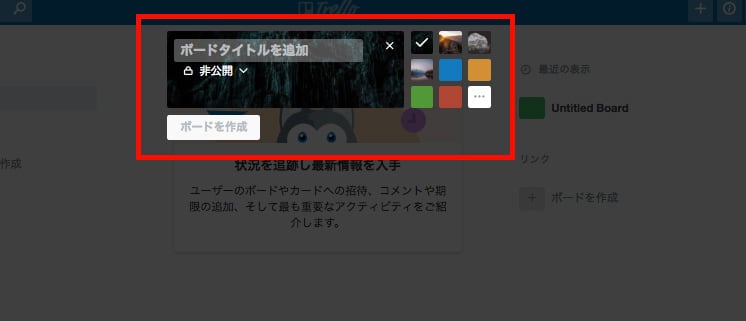
入力スペースの右側にあるアイコンから、ボードの背景色を選ぶことができます。
背景色を分けているとボードが増えた時に判別がつきやすいので、面倒でも背景色を選択する事をオススメします。
最後に「ボードを作成」ボタンをクリックで決定します。
リストを作成する
新規でボードを作成すると下記のような画面になります。
ボード作成時に選択した背景色もしっかり反映されてますね。まだタスクは空っぽで何も表示されてないので、早速タスクを追加していきます。
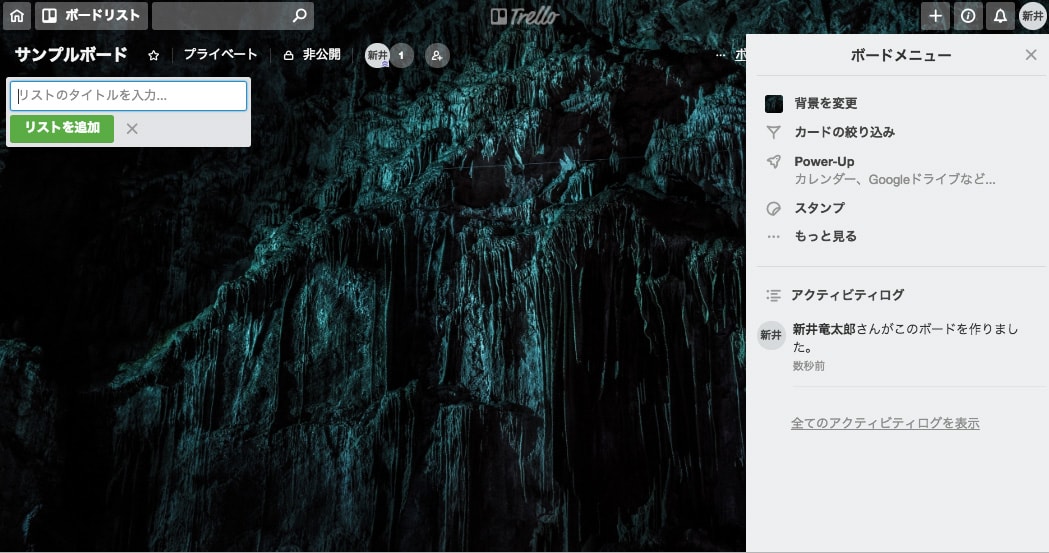
まずは「リストのタイトル」を入力します。
私の場合、リストのタイトル名は作業段階のカテゴリにする事が多いです。
例えば「ToDo」だったり「作業中」といった感じですね。
リスト名はとりあえず「ToDo」としておいて、「リストを追加」ボタンでいくつかリストを追加していきます。
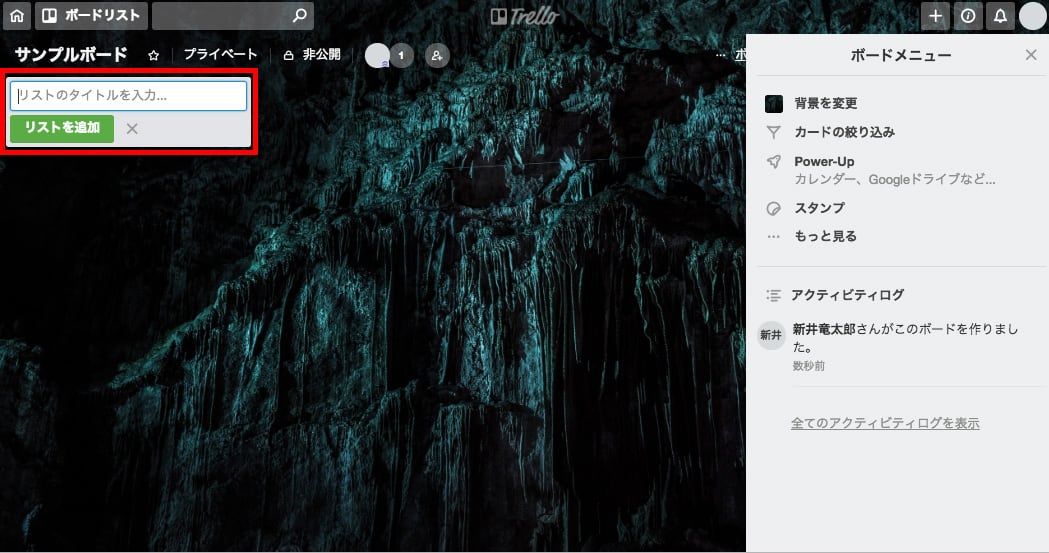

タスクを作成する
ここまでは下準備で、いよいよタスクを作成していきます。
リスト内の「+ カードを追加」をクリックして「カードのタイトル」を入力します。
カードのタイトルがタスク名になるので、誰が見てもわかりやすい名称をつけてください。
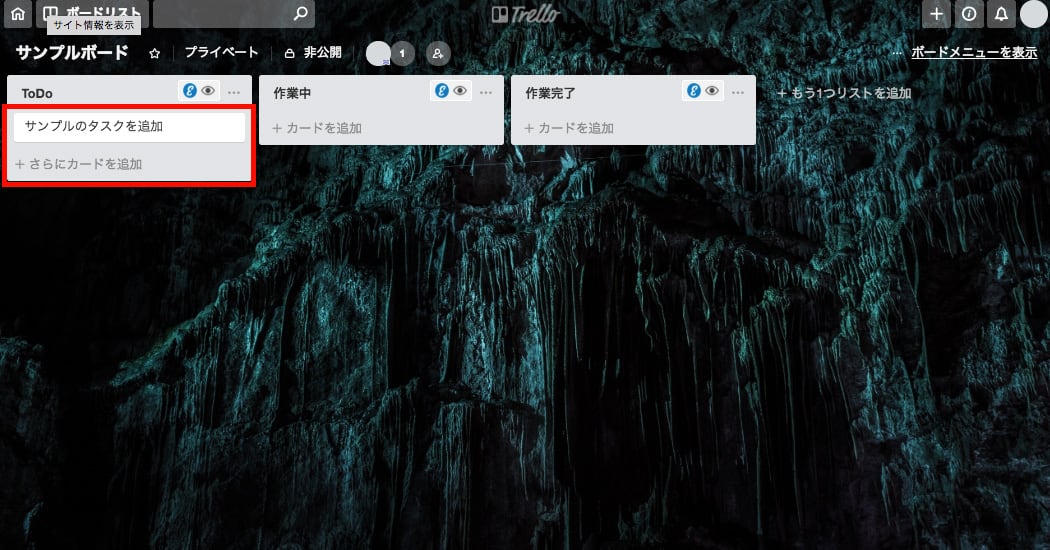
タスクが追加されたのがわかるでしょうか。続けてどんどんタスクを追加してみましょう。

簡単にタスクを追加できました!
ドラッグ&ドロップでタスクの順番を入れ替えたり、リスト間でのタスクの移動もできるので、とりあえずタスクを追加しまくってから順番を調整したり「ToDo」リスト内のタスクを「作業中」リストに移動したりも簡単にできちゃいます!
ガントチャートを表示する
一通りタスクを追加しても、肝心のガントチャートがまだ表示されてません。
初めて Elegantt for Trello を使う場合、若干の手順が必要なので解説していきます。
ブラウザの更新ボタンを押すと、ちょっとわかりにくいんですが「Elegantt」というボタンが表示されるのでクリックしてください。
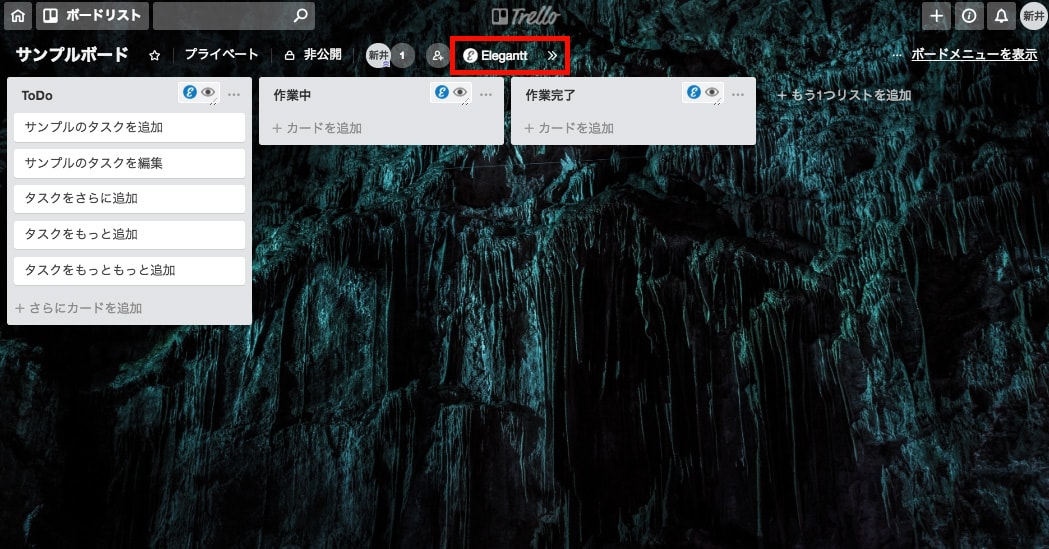
プルダウン内に表示される「Loggin with Trello」ボタンクリックで開くウインドウで、アカウント利用を「許可」してください。
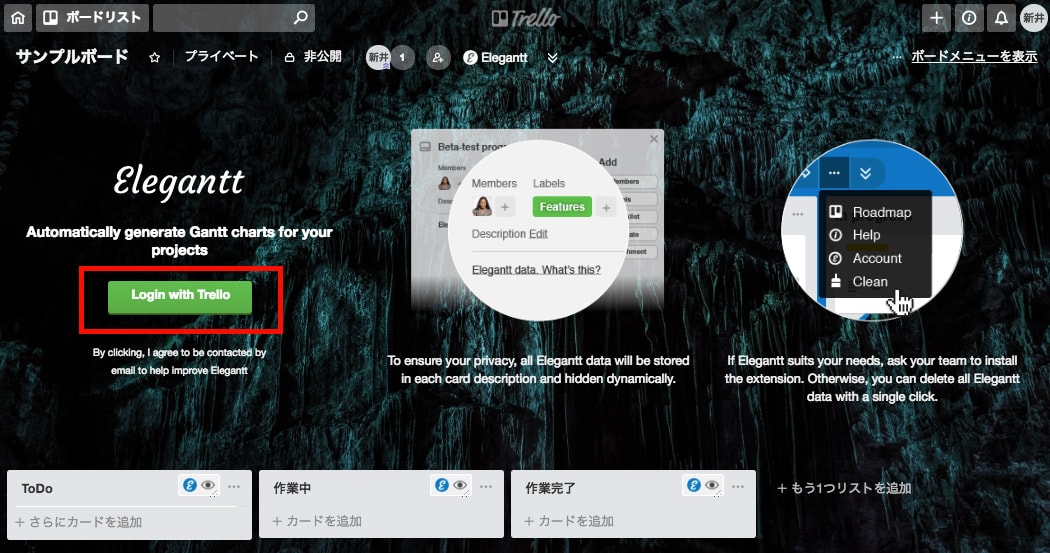
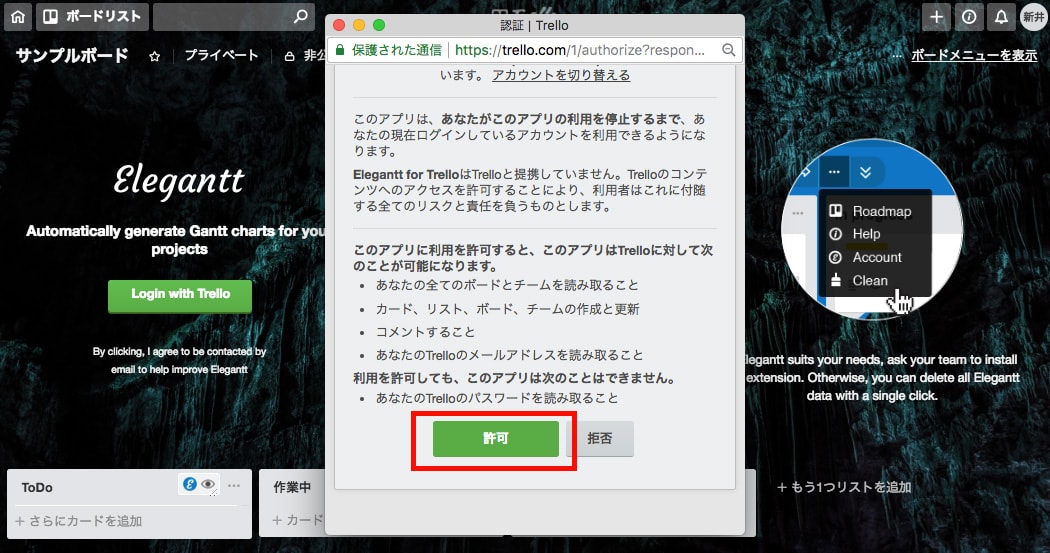
先ほどまで「Loggin with Trello」だったボタンが「Tes,Please!」に変わっているのでクリックしてみてください。
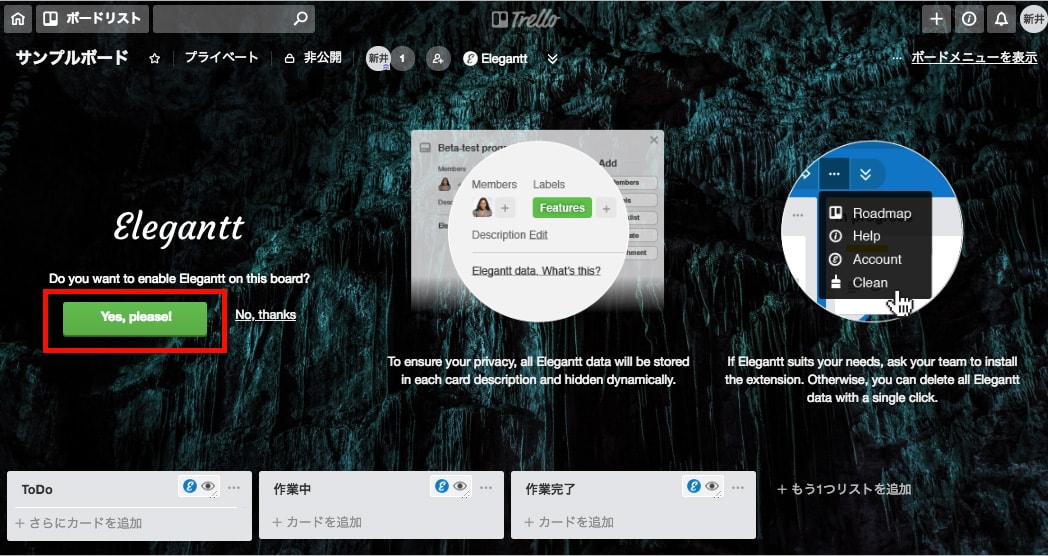
すると…
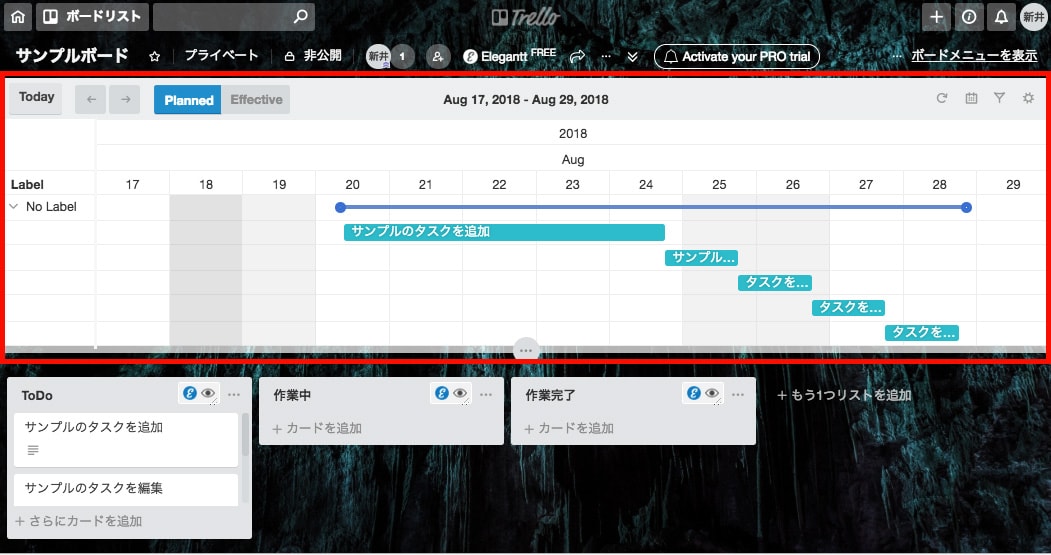
はい!ガントチャートが表示されました!お疲れ様でした。
カード型のタスク表示だけだとスケジュールのイメージが掴みにくいけど、やっぱりガントチャートがあるとタスクが把握しやすいですよね!
チーム内でタスクを共有できる

自分のタスクを管理するだけなら、オンラインでタスクを管理する必要なんてないわけで。
正直スケジュール帳で十分ですよ。
Elegantt for Trello をはじめとするオンライン上のタスク管理ツールは、チーム内で情報を共有できる事に最大のメリットがあるわけです。
「このタスクは誰の担当か?いつまでに完了する予定か?どのタイミングで次の工程に移るか?」というような、いちいち報告や連絡をしないと伝わらない情報も全員で共有できるので、プロジェクトがスムーズに進行しやすくなります。
タスク管理ツールは、チームで関わる案件でこそ本領を発揮すると思うので、印刷会社でのワークフローにもドンドン取り入れて欲しいですね。
まとめ
今回紹介した以外にも、オンライン上のタスク管理ツールやガントチャートは色々あるので、それぞれの目的にあったツールを探してみてください。
ただ「無料でガントチャート機能がついたタスク管理ツール」という条件で探すと Elegantt for Trello が手軽で使いやすいんじゃないかなぁと思います。
Elegantt for Trello の使い方については改めて記事にしたいと思っていますが、タスク管理ツールやガントチャートを使ったことのないデザイナーさんは、とりあえず一度試してみてください!
『無料のガントチャートを使いたい!タスク管理ツール「Trello」が超オススメ【Chrome拡張機能版】』でした。


















