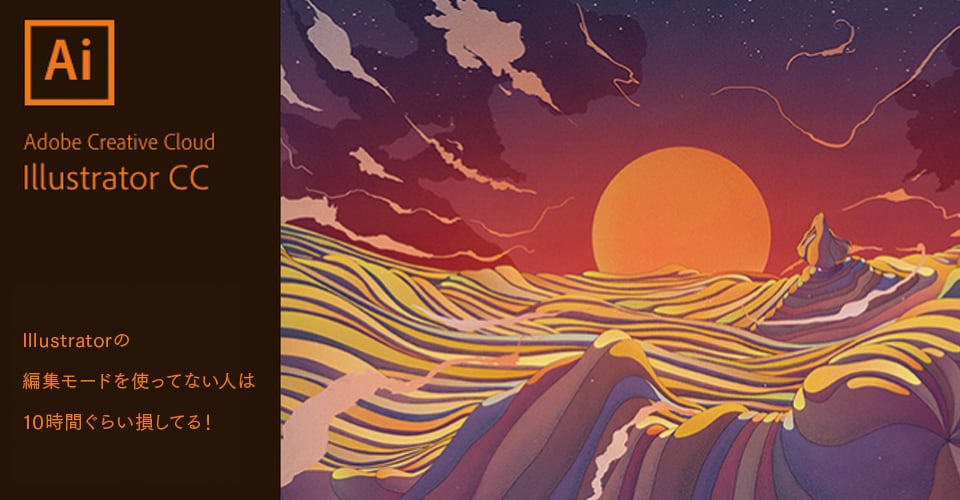Illustratorには編集モードという便利な機能があるのをご存知でしょうか。
イラレは必ずと言っていいほど、アイテムをグループ化しながら作業をします。
グループ化すればするほど、触りたいアイテムだけ選択することが難しくなるわけですが、目的のアイテムだけ選択して集中的に作業できるのが「編集モード」です。
「何それ?仙人モードなら知ってるよ」という方のために紹介したいと思います。
まずは環境設定で編集モードの設定
Illustrator の編集モードを有効にするために⌘+Kで環境設定を開きます。
環境設定を開くと「ダブルクリックして編集モード」という項目があるのでチェックしてOKを選択します。これで編集モードが利用可能になりました。
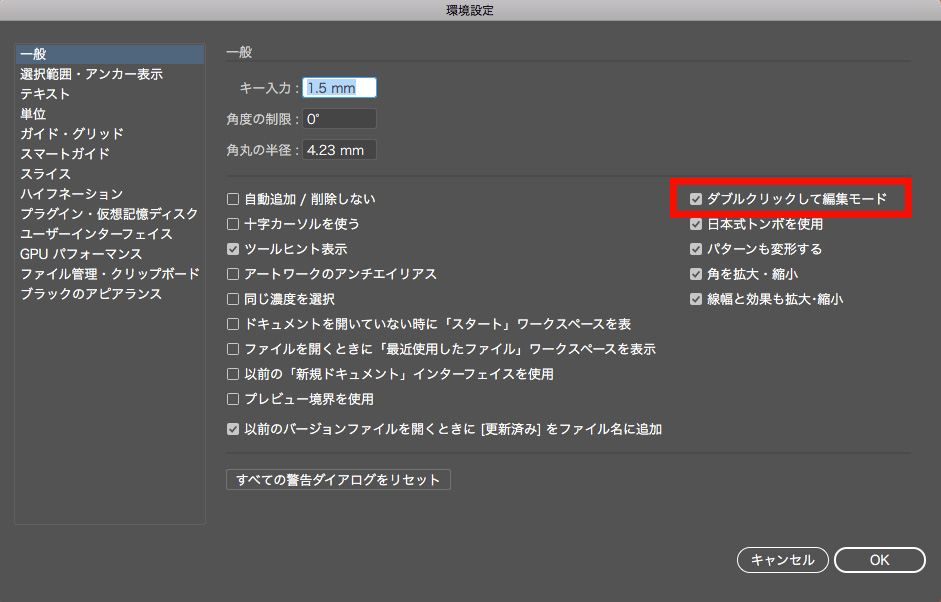
アイテムをダブルクリックで編集モード
下記のようにたくさんのアイテムがあって、何度かグループ化されているようなデータを扱う時に編集モードが活躍します。
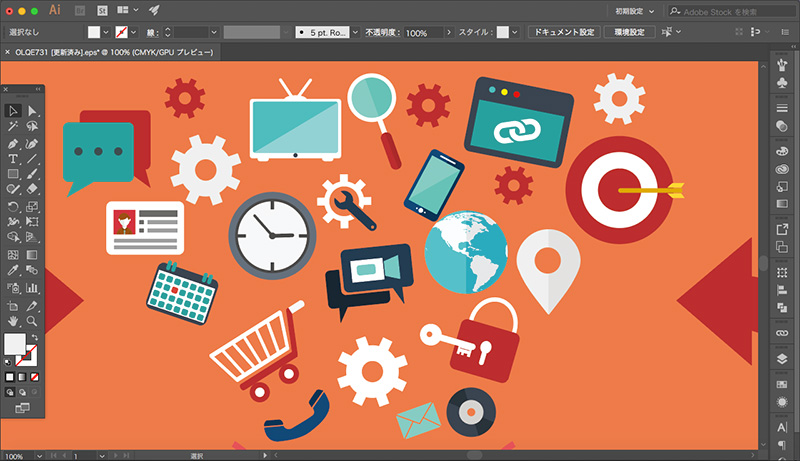
とりあえずテレビのイラストのモニタ部分を操作するために、編集モードを使ってみましょう。まずはテレビのイラストをダブルクリックします。
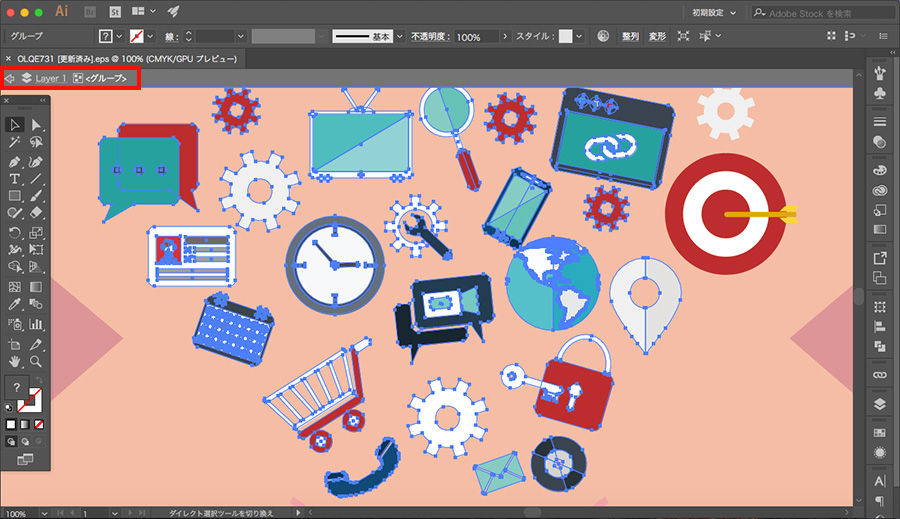

画面左上に変わったアイコンが表示されたのがわかるでしょうか。このアイコンが表示されていれば編集モードになっています。
この状態だとまだグループ化されたアイテム全体が選択されているので、もう一度ダブルクリックしてみます。
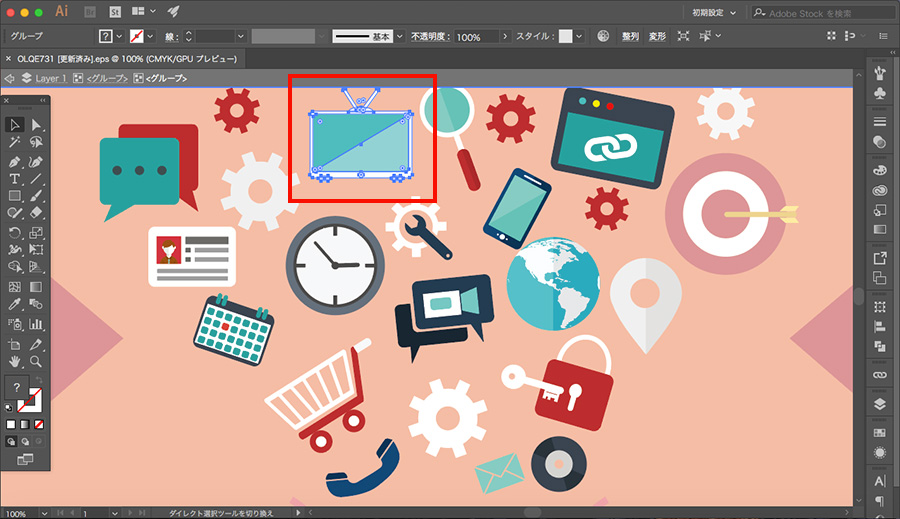
今度はテレビのイラストのみ選択することができました。
さらにもう一度ダブルクリックしてみると、今度はテレビのモニタ部分だけ選択することができます。
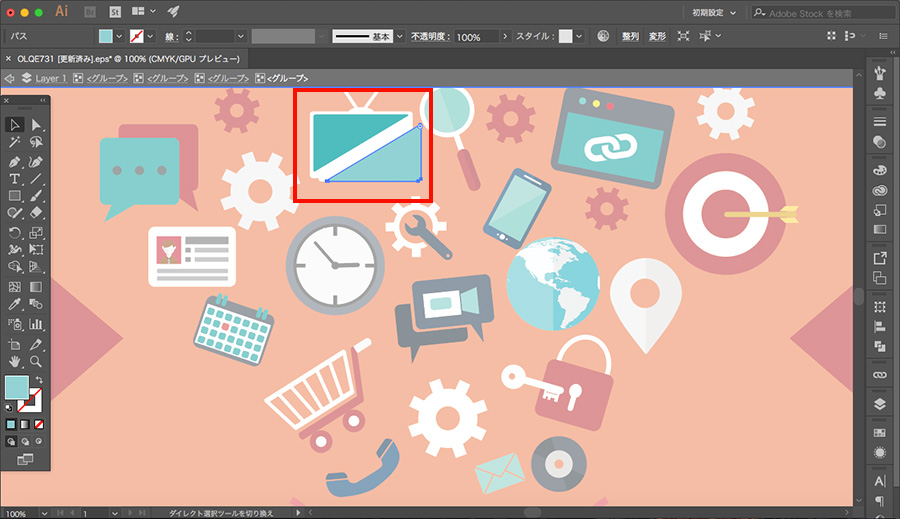
この時に他のアイテムを選択しようとしても選択できません。Illustrator の編集モードはグループ階層ごとにアイテムを選択できる仕様なので、グループ階層が深くなればなるほど選択できるアイテムが減っていきます。
このおかげで、触りたくないアイテムをロックしたり非表示にしながら作業することがなくなりました。ありがたいです!
編集モードから抜ける方法
他のアイテムを選択するためには編集モードから抜ける必要があります。
画面左上に出ているアイコンの矢印をクリックすると、グループの階層がひとつ上がるので、何度かクリックを繰り返すと編集モードから抜けます。

何度もクリックするの面倒という時は「Layer1」をクリックして、矢印をクリックすると編集モードから抜けることができます。
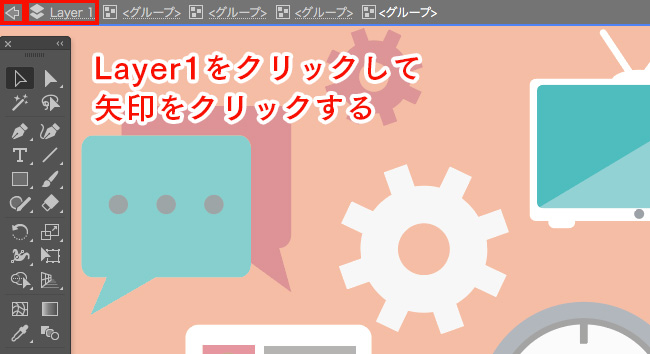
イラレで作業していて「あれ?なんか突然アイコンが表示されたけど?」という経験はないでしょうか。それは知らないうちに編集モードに変わっていたわけですね。
そのせいで「編集モードうざいしダイレクト選択ツールでいいし」というデザイナーさんもいるようですが、グループ化されているアイテムを選択するのではなく、編集することを目的としているので、そもそもダイレクト選択ツールとは用途が違うんですね。
例えば、イラストの肌の色を変更するというような作業はダイレクト選択ツールで十分だと思いますが、イラストの開いた目を閉じた目に変更するような部分的に複雑な作業をする場合、どうしても周囲のアイテムをロックしながら作業する必要が出てきます。
その点、編集モードを使うとアイテムをロックする必要も無く、間違えて他のアイテムを動かす心配もないので効率的に作業ができます。
まとめ
自分も慣れるまで使いづらかった編集モードですが、今では必須の機能になっていて、特にイラストを部分的に修正する時なんかは、めちゃくちゃ便利だと思います。
あまり Illustrator の編集モードを使ってないという方は、作業時間を大幅にロスしている可能性もありますよ!使わないと勿体ない機能なので是非使ってみてください。
「Illustratorの編集モードを使ってない人は10時間ぐらい損してる!」でした。