自分の周りで、MacでZIPファイルのパスワード設定方法を知らない人が結構いたので書いてみました。
アプリをダウンロードする必要は無く、OS X Leopard以降標準で付いているターミナルを使用します。
目次
事前にパスワードなしのZIPファイルを用意する
ターミナルを使用する前に、パスワードを設定するZIPファイルを準備しておく必要があります。ZIPファイルは、ファイルやフォルダを右クリックして“〇〇を圧縮”で簡単に作れます。
ターミナルを使ってパスワードを設定
ターミナルを起動
[アプリケーション]ー[ユーティリティ]ー[ターミナル]でターミナルを起動します。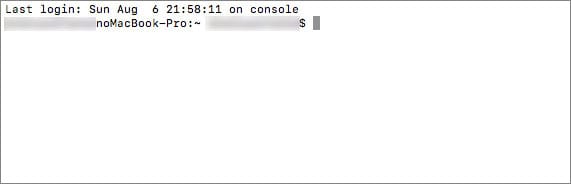
ボカシ部分には各自のPC名やユーザー名が表示されます。
zipcloakコマンドを使用
ターミナルで「zipcloak “ファイル名”」と入力し、returnキーを押してコマンドを実行します。
“ファイル名”の部分は、ZIPファイルを直接ドラッグ&ドロップして下さい。
ファイル名が自動で入力されます。

Enter password: でパスワードを設定
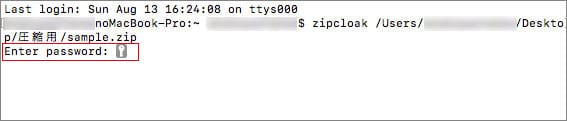
続いて「Enter password:」と表示されるので、任意のパスワードを入力してreturnキーを押します。
確認用などでクライアントに送付する場合、あまり長いパスワードはオススメしません。シンプルな設定にしておいた方が、相手に手間をかけさせません。
Verify password: でパスワードの確認
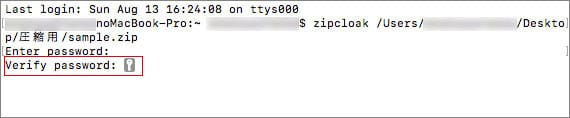
さらに「Verify password:」と表示されるので、先ほどの「Enter password:」の時と同じ文字を入力してreturnキーを押すとパスワード設定が完了します。
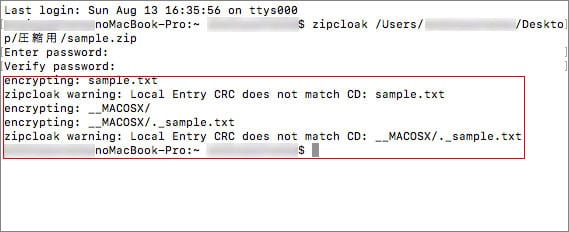
「Enter password:」と「Verify password:」の文字列が違っているとエラーが出力されて、パスワードを設定する事が出来ません。
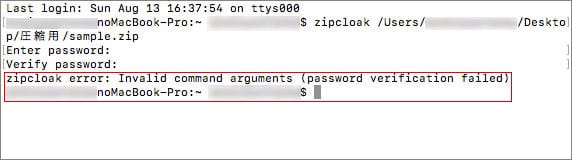
これも勘違いしやすいですが、元々用意していたZIPファイルに上書でパスワードロックがかかります。新しくZIPファイルは作成されませんので注意して下さい。
パスワード設定手順
- パスワードロックしたいZIPファイルを準備する
- ターミナルを起動
- ターミナルで「zipcloak」入力
- 1.で用意したZIPファイルをターミナルにドラッグ&ドロップ
- 任意のパスワードを入力。
- 5.と同じパスワードを入力。
- パスワード設定完了
解凍して確認してみる
パスワードを設定したZIPファイルを解凍して確認してみましょう。パスワードを要求されたら暗号化に成功しています。
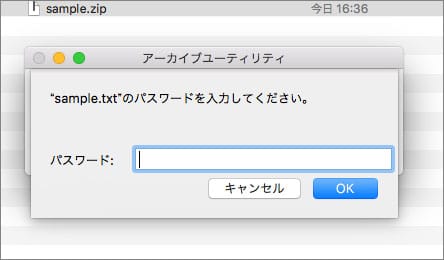
まとめ
特にアプリをインストールする必要もなく、手順もとてもカンタンです。普段馴染みの無いターミナルに慣れる良い機会でもありますので、ターミナルビギナーの方も一度試してみて下さい。















