2色チラシのデザインカンプを「刷り色で見たい」と言われた事ありますよね?そんな時に役立つ方法を紹介します。
2色チラシを制作する場合「刷り色で見たい」というクライアントさんは絶対にいます。必ずいます。そんなクライアントさんの要望に応えるために、以前は「特色表現用の画像」と「印刷用の画像」を用意して、差し替えて…。と面倒な作業をしていましたが、Photoshopのカラープロファイルを使うと、元データの色情報を変更する事なく特色表現が可能になります。
目次
2色データを用意する
2色データであれば何でも良いです。今回はC(シアン)M(マゼンタ)の2色で制作したデータを用意しました。2色データであれば、K(ブラック)とY(イエロー)や、その他の組み合わせでもOKです。
今回はPhotoshopを使うので、イラレで2色データを作りjpegで書き出しています。イラレからjpegで書き出す場合は 必ず CMYK で書き出してください。
サンプル-変換前
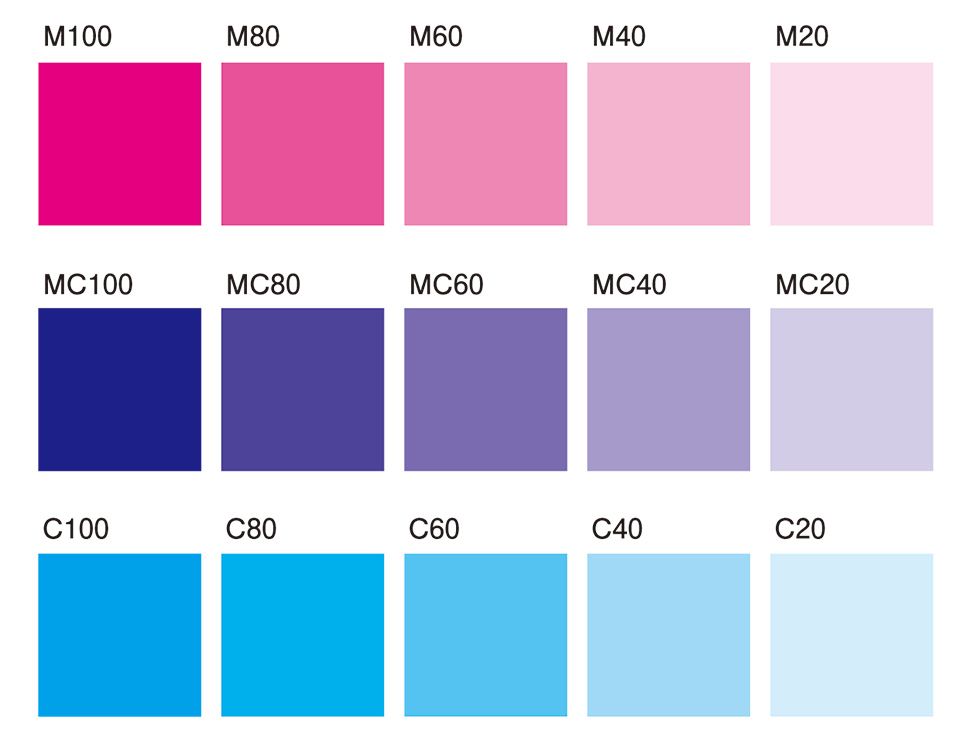
Photoshopでカスタムカラープロファイルを設定
Photoshopで特色表現用のカラープロファイルを設定し、2色データにプロファイルを当てることで、擬似的に特色のような表現を作ります。
刷り色に近い色を調べる
まずは、今回変換しようと思う「赤と緑」に近い色をPhotoshopのカラーピッカーで調べます。CMYKやRGBではなくLab座標値を使用するので、カラーピッカーの Lab座標値をメモしておきます。
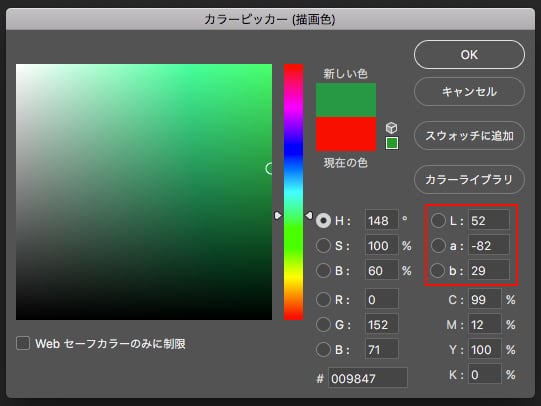
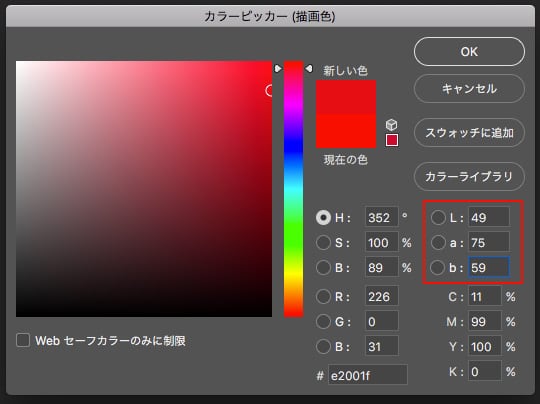
カラー設定でプロファイルを作成
編集メニューから「カラー設定」を選びます。
ショートカット ⌘+Shift+K
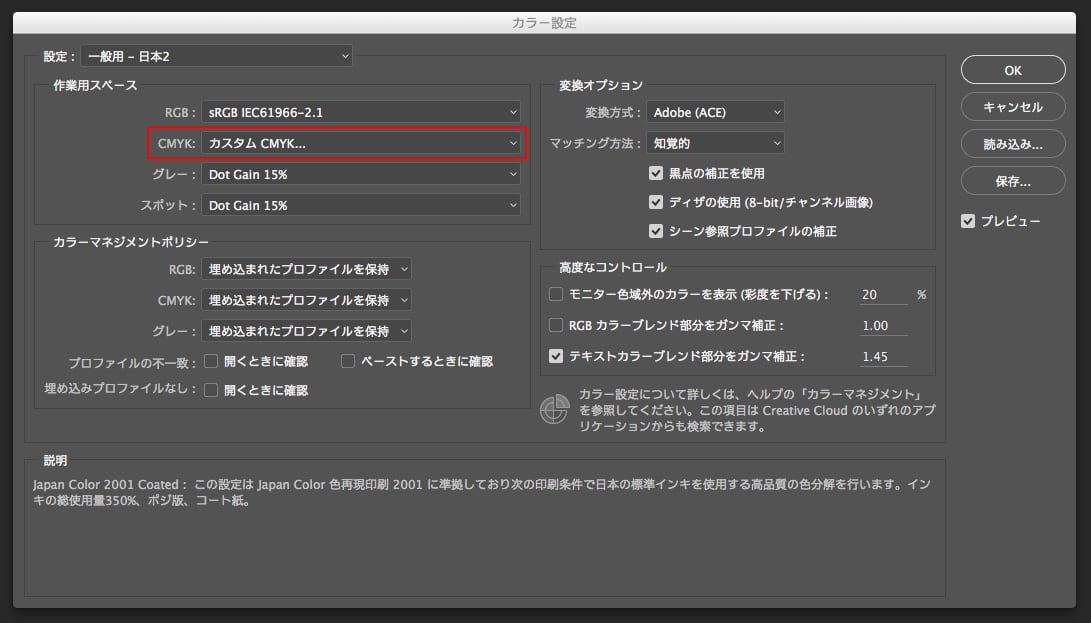
「作業スペース」のCMYKプルダウンメニューから「カスタム CMYK」を選択します。

カスタムCMYK の「印刷インキ設定」のインキの色特性プルダウンメニューから「カスタム」を選択します。
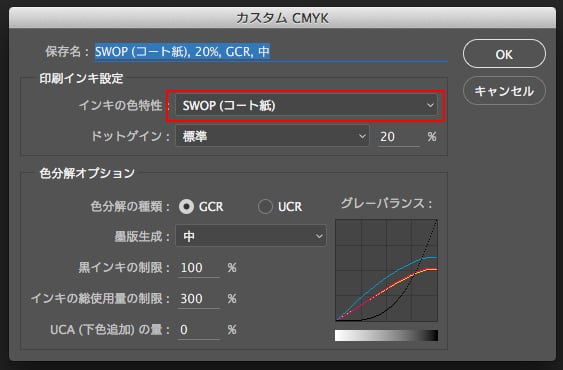
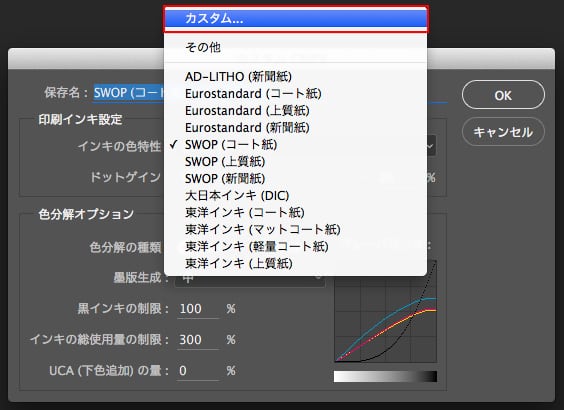
インキの色特性で割り当てる色の設定をしますが、ここで設定した色が最終的な特色になるので、間違えると思ったような色に変換されません。
C(シアン)を緑に、M(マゼンタ)を赤に変換したいので、先ほどメモをした Lab座標値をCとMにそれぞれ入力します。Y(イエロー)は使わないので、W(ホワイト)と同じ値を入力しておきます。
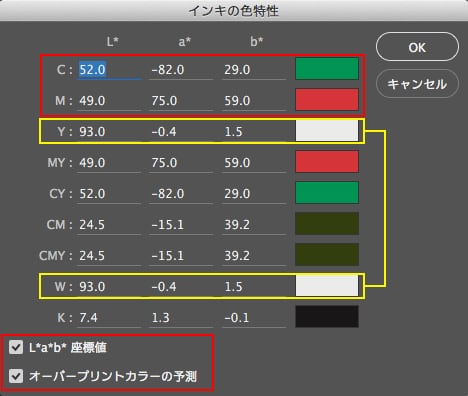
この時、左下にある「L*a*b座標値」と「オーバープリントカラーの予測」にチェックを入れておきます。
カラープロファイルを保存
カスタムCMYKの「保存名」の項目に任意の名称を入力します。

カラー設定の「作業スペース」のCMYKプルダウンメニューから「CMYKプロファイルとして保存」を選択します。

必ず ColorSync → Profiles に icc形式で保存してください。
カラープロファイルを適用する
保存したカラープロファイルを2色画像に適用させます。
編集メニューから「プロファイルの指定」を選び、「作業用 CMYK:任意のプロファイル名」にチェックをします。
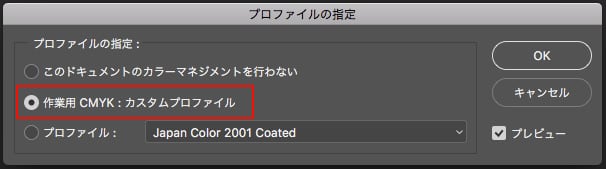
するとC(シアン)とM(マゼンタ)の2色だった画像が赤と緑に変わりました!アミも特色ぽく表現されています。混色部分のアミが微妙な感じですが、2色チラシで混色のアミを使う事は少ないので、あまり気になった事はありません。
サンプル-変換後
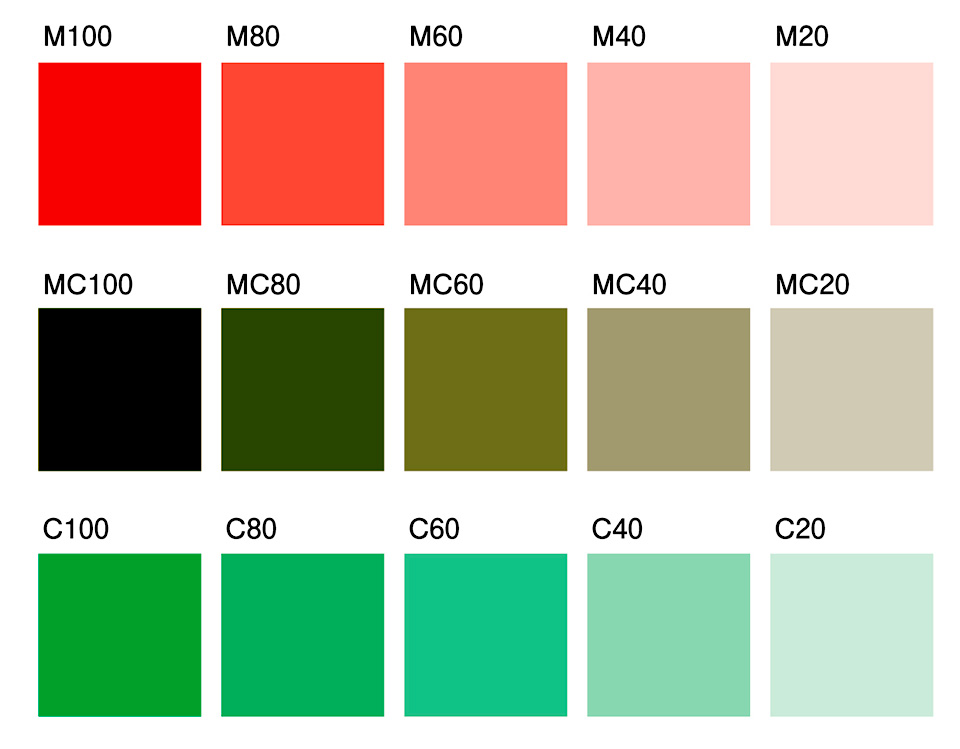
Photoshopのチャンネルを見るとわかるのですが、Y(イエロー)とK (ブラック)には色が入っていません。カラープロファイルで疑似的に特色表現しているだけなので、カラープロファイルを元に戻すと、画像も元の2色画像に戻す事が可能です。
特色表現を維持したまま保存する
別名で保存すれば、特色のままPDFや他の画像形式に変換する事が可能なので、クライアントの要望にあわせたデータを作る事ができます。別名で保存する時に「カラープロファイルの埋め込み」にチェックを入れることをお忘れなく。
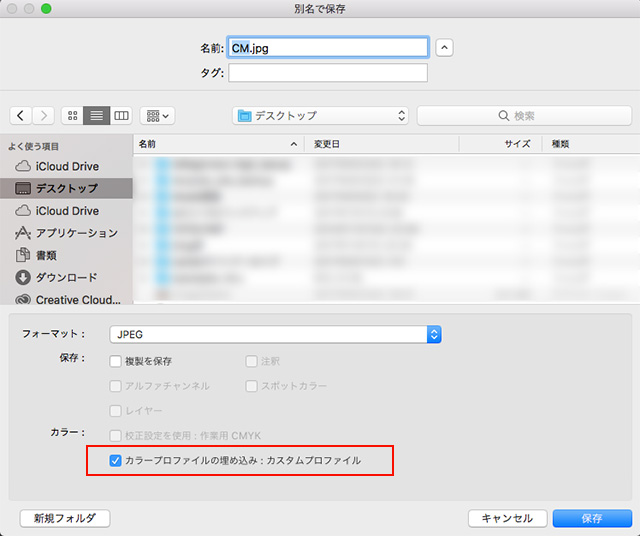
まとめ
プロファイルを作っておけば「プロファイルの指定」をするだけで特色に変換できるので、よく使う「赤・緑」と「オレンジ・黒」の組み合わせでプロファイルを作っています。
特色を表現する方法は他にも色々あると思いますが、カラープロファイルさえ作ってしまえば簡単に特色表現が可能になるので、作業的に効率が良いですし、クライアントさんからの要望にもスピーディに対応する事が可能になります。
正確な色表現は厳しいですが「確認用」としては特に問題なく利用できているので、2色チラシを作る機会があるデザイナーさんは一度試してみてください。
2色データを特色に変換して「刷り色で見たい」とごねるクライアントを納得させる方法でした。















