Saberは、Video Copilot 社が無償で配布しているAfter Effectsプラグインでで、レーザーやライトセーバーのような表現が簡単に制作できます。
使ってみると、手軽な操作で多彩な表現ができる事にとにかく驚かされます。「SABER」という名称は、映画スター・ウォーズのライトセーバーからつけられたようですが、炎のような揺らめきや、レーザーのような光線の表現が可能なので、ライトセーバーだけでなく幅の広い使い方ができそうです。
目次
SABER でできる事
Video Copilot社の SABER の紹介動画です。
実際に触ってみるまでは「こんな表現が本当にできるの?」と思っていましたが、これがいきなり出来てしまうのが SABER の凄いところです。
SABER をダウンロードする
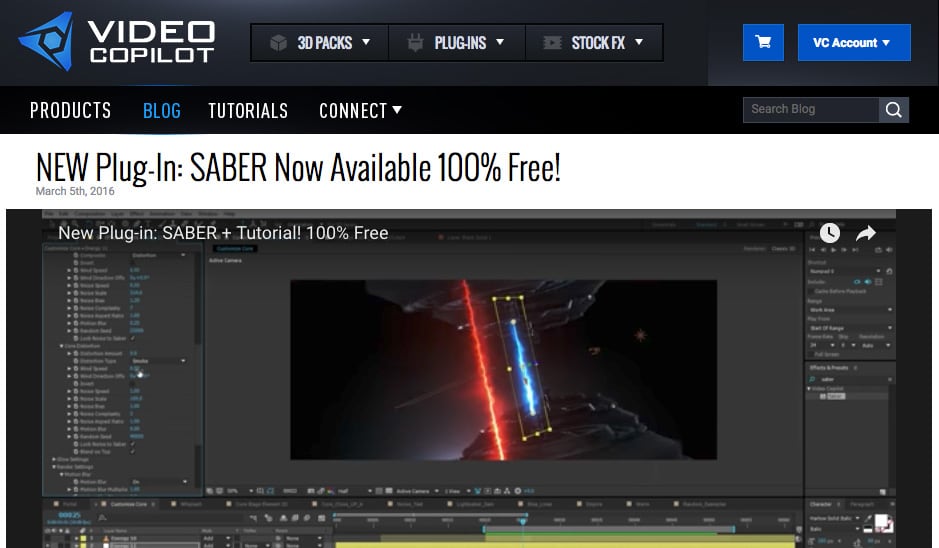
SABER は、Video Copilot社 Plug-In: SABERのサイトからダウンロードできます。
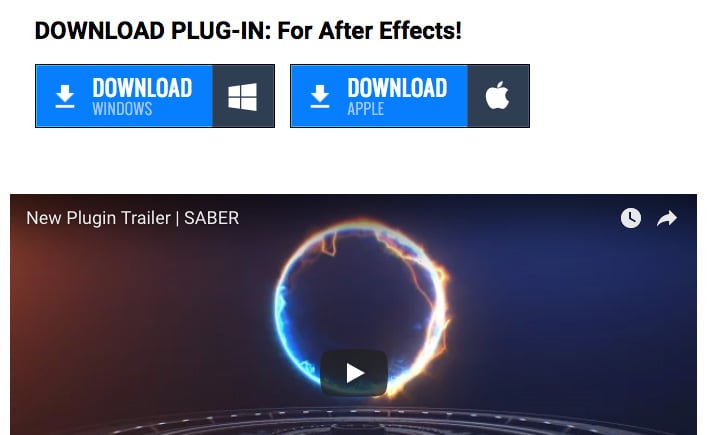
Mac用とWindows用が用意されているので、自身の環境に合った方をダウンロードしてください。
SABER をインストールする
ダウンロードした圧縮ファイルを解凍して、出てきたファイルをダブルクリックするとインストーラーが起動します。

AfterEffects のプラグインフォルダを選択します。
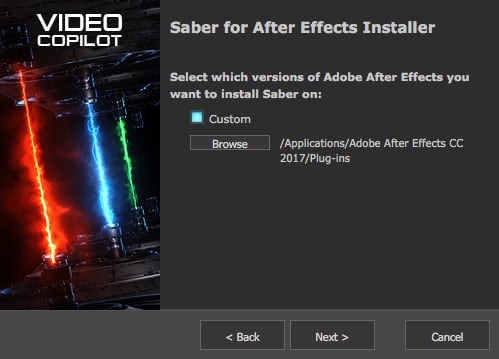
そのまま進めて、下記の画面が出たら無事インストール完了です。
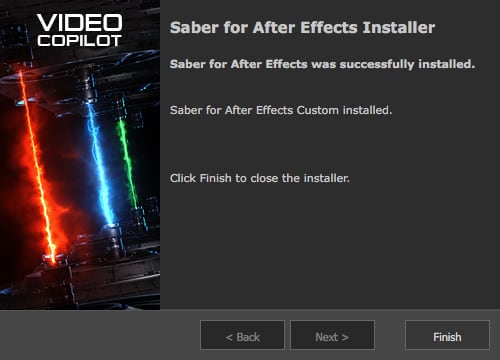
SABER を使ってみる
SABER を使う前に、公式のチュートリアル動画を見ることをオススメします。動画は英語で解説されていますが、どこを操作すればどういった表現ができるかがなんとな〜くわかると思います。
プラグインがインストールされているか確認
AfterEffects を起動したら、念のためプラグインがインストールされているか確認しておきましょう。エフェクトのメニュー内に Saber の文字が出ていれば問題なくインストールされています。

インストール完了の画面が出ていたのにメニューに Saber の文字が表示されない場合は、プラグインフォルダを間違って選択している可能性があるので、もう一度インストーラーを起動し、プラグインフォルダと AfterEffects のバージョンを確認して再インストールしてください。
多様なプリセットが登録してある
新規平面を作成して SABER を適用すると、ライトセーバーぽいブルーの光線が作成されます。初めて触った時は、これだけで「おぉ〜」と感動してしまいました(笑)
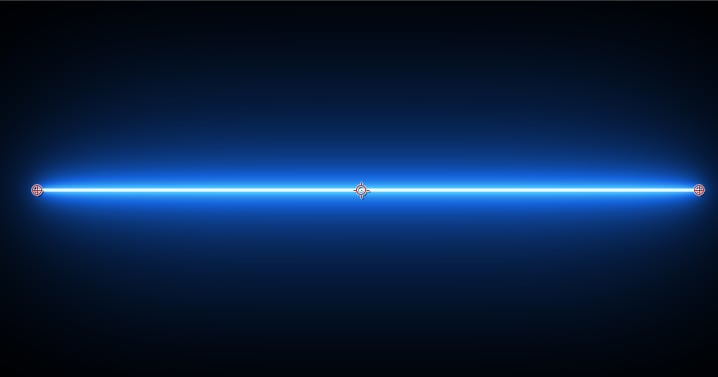
エフェクトコントロールパネルの Preset から多様なエフェクト表現を選べます。
Burning
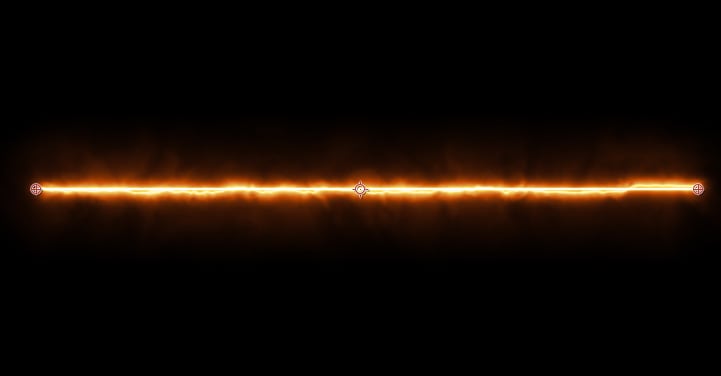
Electric

Neon
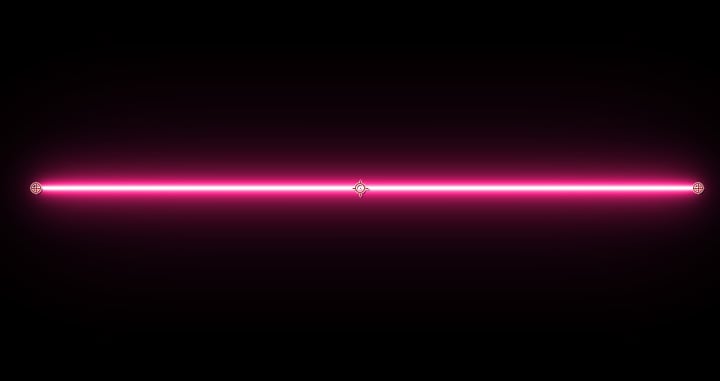
Preset を変更するだけで、エフェクトが切り変わってくれるので、色々な表現をためしながら製作が可能です。
パラメーターを調節して多彩な表現が可能
調節できるパラメーターの数が多いので最初は戸惑うかもしれませんが、試しに上から一つづつ触ってみると、意外にシンプルな設定項目である事がわかります。
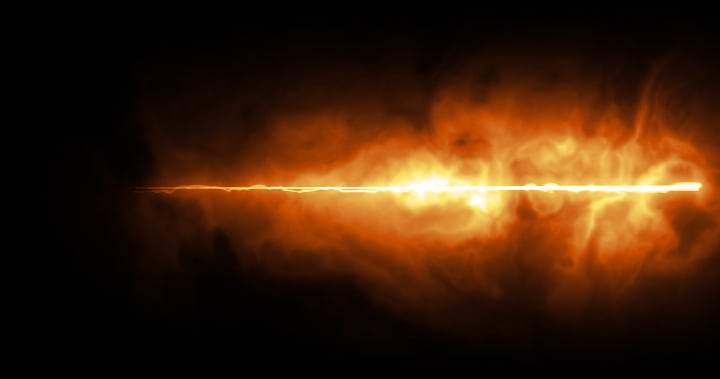
パラメーターをいくつか調節すると、シンプルだった Burning にも重厚感を出すことができました。
エフェクトの開始位置やサイズを変更してキーフレームが打てるので、レーザーや炎が飛ぶような表現が驚くほどカンタンな操作で出来てしまうのも SABER の特徴です。
まとめ
光線系エフェクトを作る時に、使わない理由が見つからない手軽で便利なプラグイン「SABER」。こんな良いプラグインを無償で提供していただいた Video Copilot 社さん、本当にありがとうございます!
レーザーやライトセーバーが手軽に作れるAfterEffectsの無料プラグイン「SABER」が凄い!でした。















