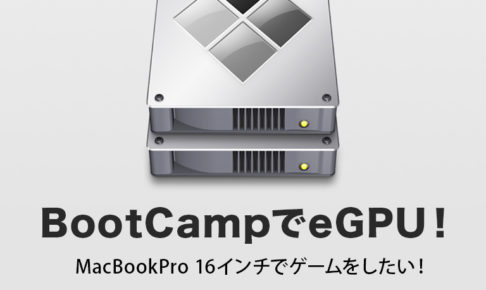dGPUを搭載したMacBookPro 16インチやiMacは、BootCampでインストールしたWindows10にeGPUを接続しても、リソース不足のエラーが表示され外部GPUとして認識されません。
解決の一つとしてEFIパーテーションから起動するという方法があって、こちらの記事では「Clover Configurator」というアプリを使って起動用のEFIパーテーションを作成する手順を解説しています。
Clover Configurator
MacにEFIパーテーションをマウントするために「Clover Configurator」というアプリを使用しました。英語版ですが操作が簡単で使いやすいアプリです。
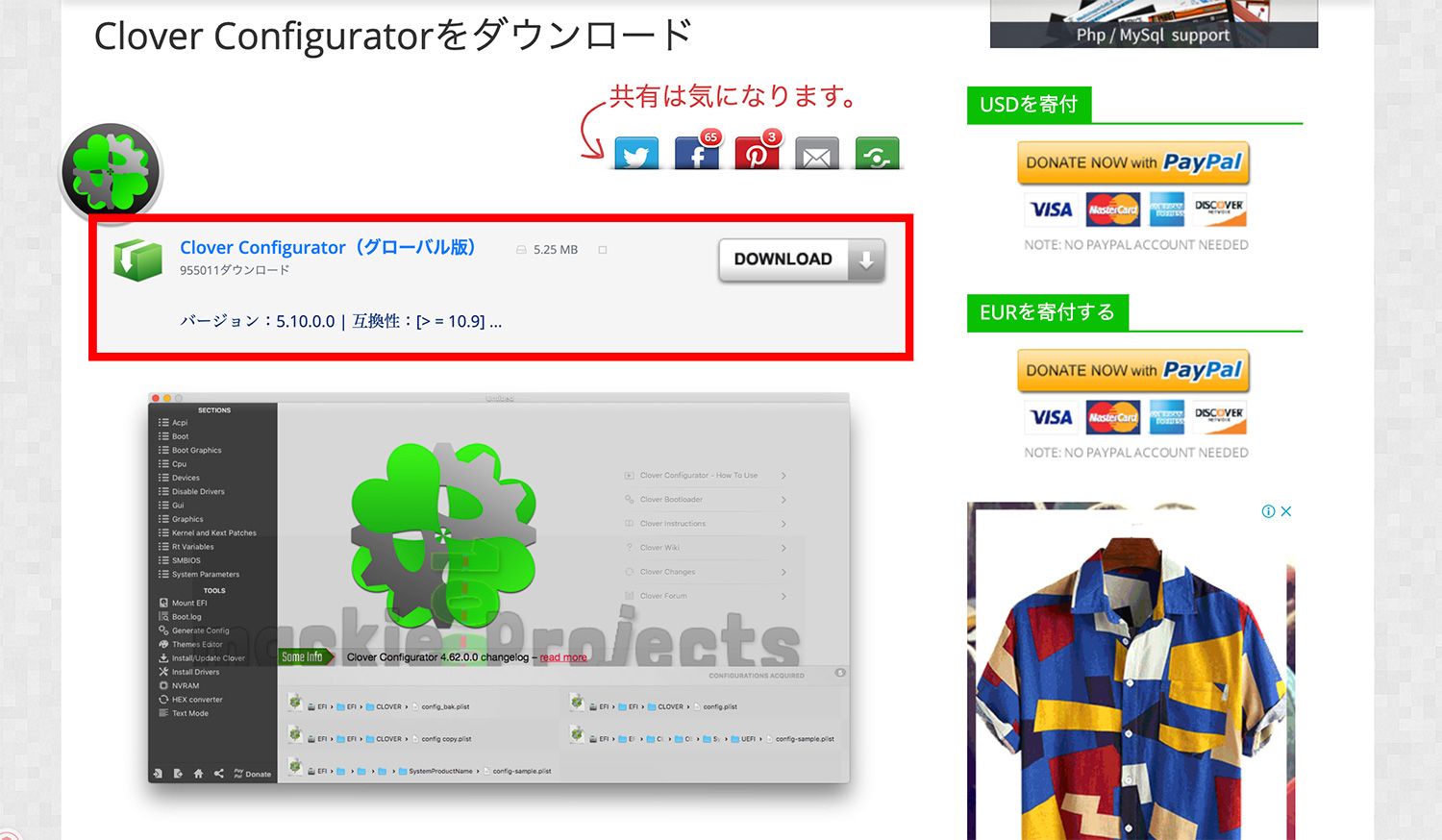
ダウンロードしたアプリを開くとウインドウが開くので、左側に並んでるメニューの真ん中あたりに「Mount EFI」という箇所があるので選択すると画面が切り替わります。
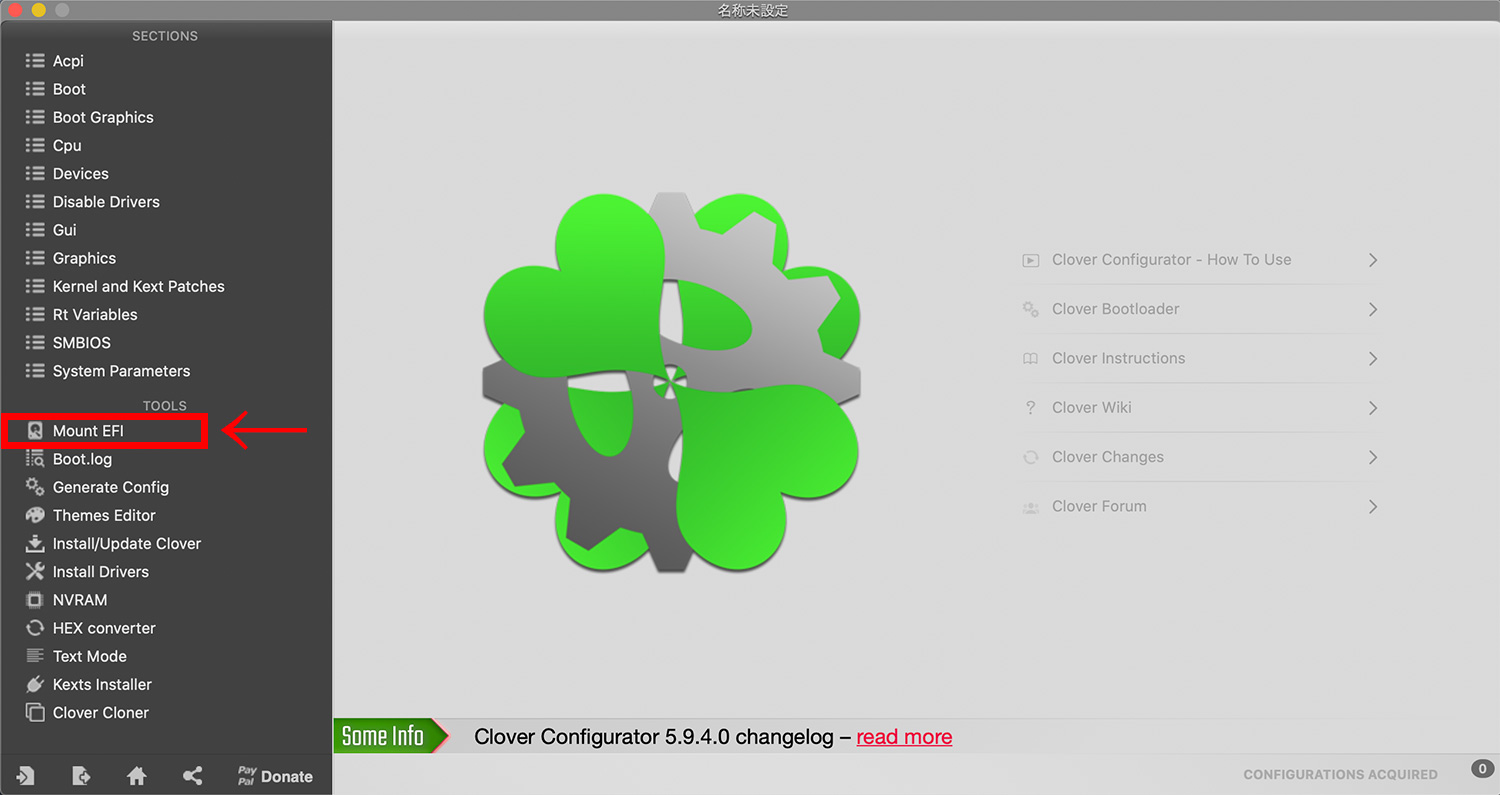
下段の「EFi Partitions」にハードディスクのアイコンが表示されて、その右端に「Mount Partition」というボタンがあるのでクリックします。
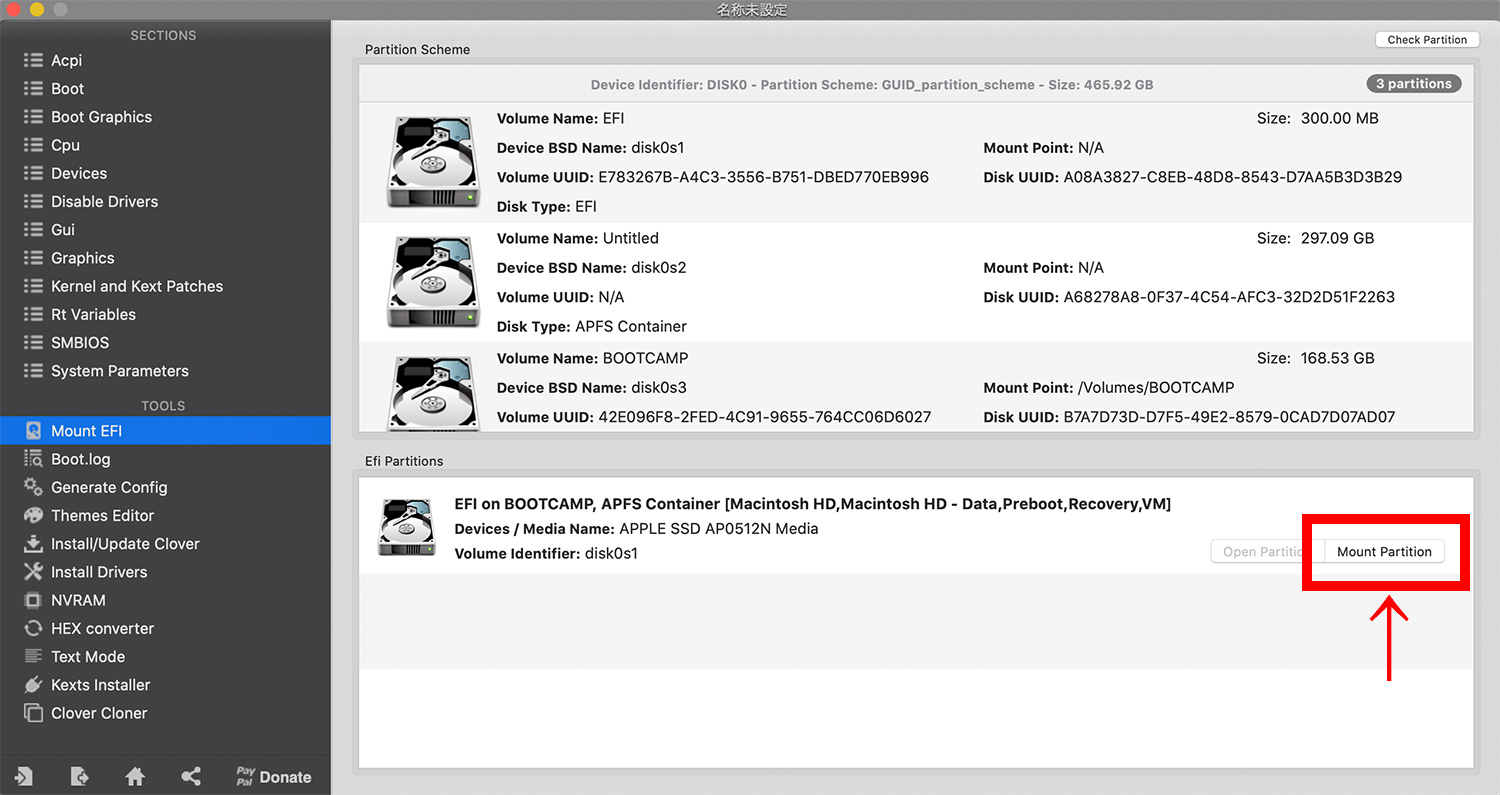
するとデスクトップにEFIパーテーションが表示されました。
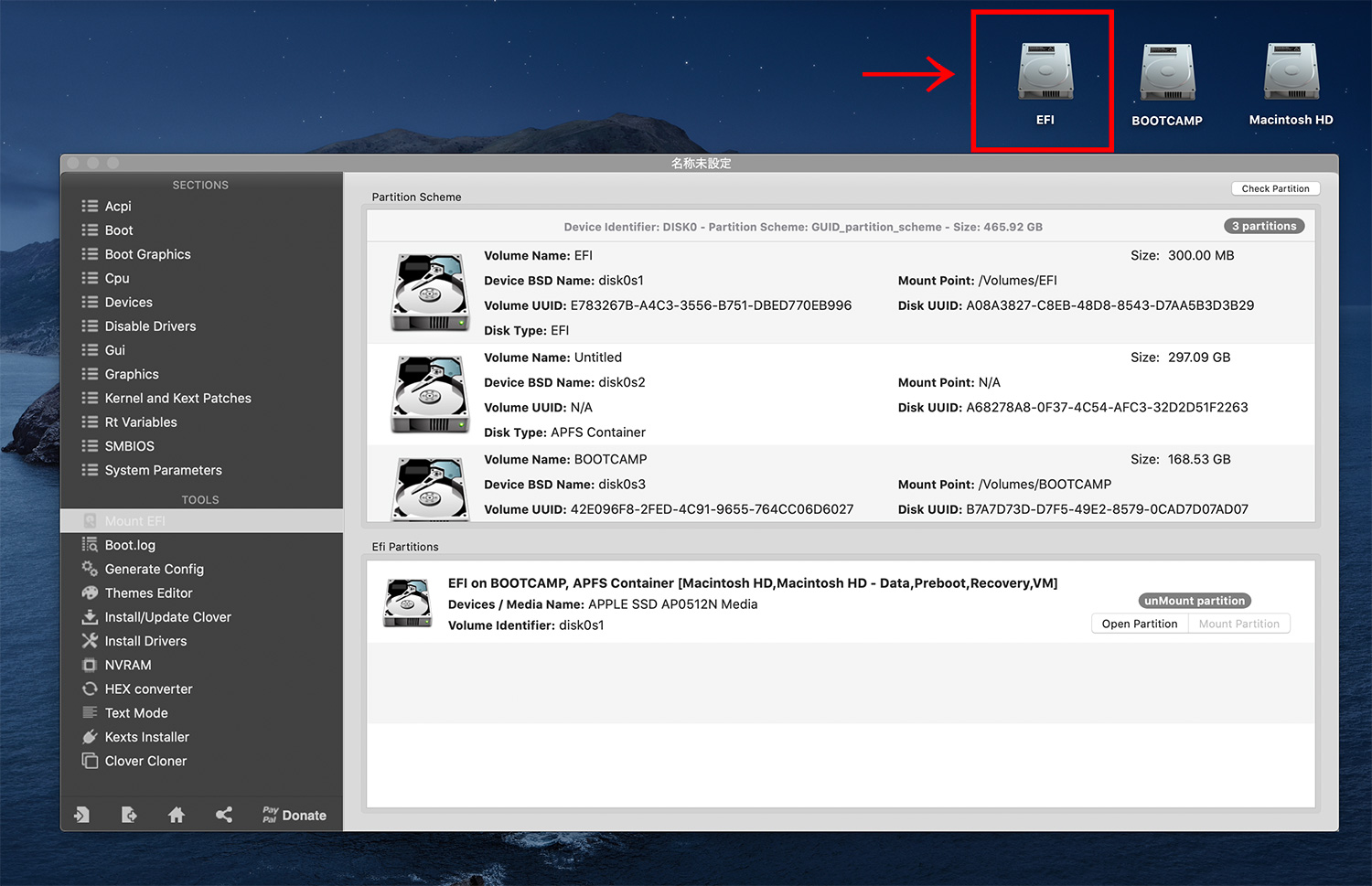
※注:ESPはUEFIで規定されているFATファイルシステムに基づいた仕様のファイルシステムでフォーマットされている必要があります。
―出典:ウィキペディア
「bootx64.efi」ファイルを置き換える
EFIパーテーションをマウントできたら、次は必要なファイルを配置します。
まずは、bootx64.efiをダウンロードします。何やらMacBookPro 16インチでeGPUを使えるようにするために、古いapple_set_os.efiを変更したファイルだそうな…。
マウントしたEFIパーテーションを開き、Bootフォルダにあるbootx64.efiのファイル名をbootx64_original.efiにリネームした後で、先ほどダウンロードした「bootx64.efi」をBootフォルダへ移動します。
フォルダの中はこんな感じ。
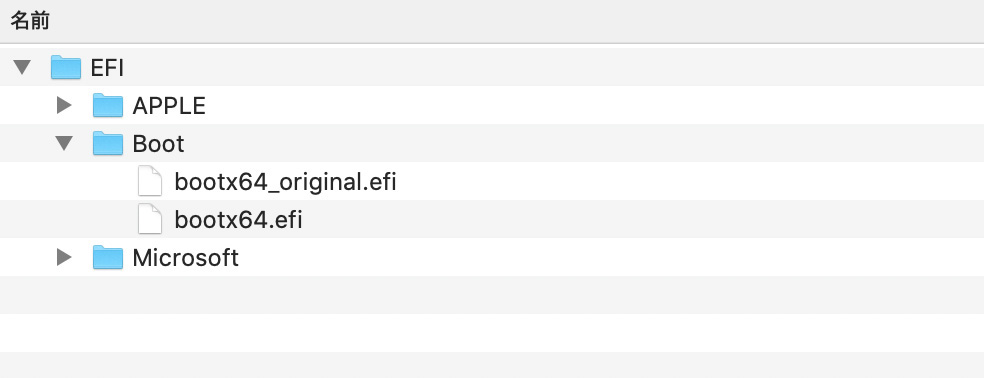
起動セキュリティを「なし」に変更
Macは起動セキュリティがしっかりしており、通常はEFIパーテーションから起動することができないので設定を変更する必要がありますが、特に何も難しいことではなくて、起動セキュリティユーティリティから「セキュリティなし」にチェックを入れるだけ。
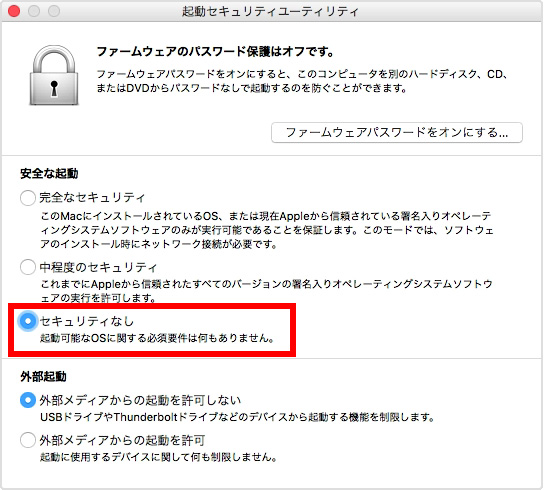
起動セキュリティユーティリティを開く手順については、Apple公式サイト – 起動セキュリティユーティリティについてをご覧ください。
EFIパーテションから起動する
上記手順を完了したらMacを再起動。
optionを押し続けると起動ディスクの候補が表示されるので、その中の「windows」を選択します。

このような黒バックに英語が並んでいる画面が表示されるはずなので、任意のキーを押します。
無事にWindows10が起動したらEFIブートの成功です。
まとめ
MacBookPro 16インチなど、dGPU搭載モデルのBootCamp環境でのeGPU接続に有効なEFIパーテーションから起動する方法を紹介しましたが、eGPUを認識させるには意外に長い道のりが待っているので、記事を分けて他のステップを紹介していこうと思います。
「BootCampでeGPU!EFIパーテーションから起動する方法」でした。