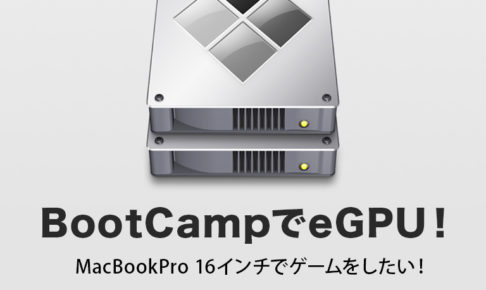「MacBookPro 16インチとeGPUでSteamのゲームをしたい!」という思いつきから始まり、長い試行錯誤を乗り越えて、なんとかeGPUでゲームができる環境を作ることができました。
MacBookPro 16インチでは、BootCampでインストールしたWindows10にeGPUを接続しても、リソース不足エラーのため外部GPUとして認識されませんでしたが、最終的に「EFIパーテーションから起動」することでeGPUを認識させることができたので、その方法を紹介していきたいと思います。
BoobCamp環境でのeGPU接続に関してはApple公式でサポートされておりませんので、もし試される方は自己責任でお願い致します。
目次
参考にしたサイト
egpu.ioという海外サイトは、BootCamp環境でのeGPUについての記事が豊富にあり、とても参考になりました。
特に、BOOT CAMP EGPUセットアップガイド– MACでのWINDOWSゲームという記事は、BootCamp環境でeGPUを導入するための基礎知識が書かれているので、自分が使用している機種を問わず役に立つと思います。
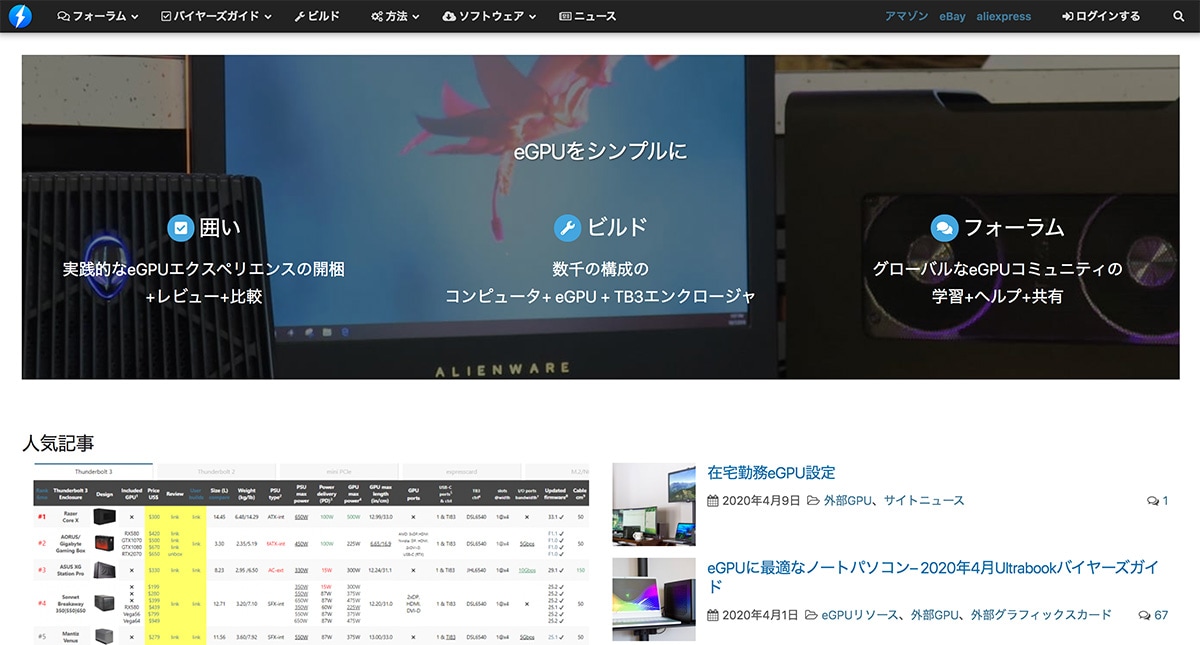
海外サイトですが、Chromeの自動翻訳機能があれば問題なく読めるので、まずは一読することをおすすめいたします。
使用した環境と おおまかな手順

最初に、今回使用した環境とおおまかな手順について記載しておきます。
使用環境
| 使用機種 | MacBookPro 16インチ Radeon Pro 5300Mモデル |
|---|---|
| eGPU | AKiTiO Node 400W |
| グラフィックカード | MSI RadeonRX570 ARMOR 8G |
| Windows OS | Windows10 ver1903 |
使用環境の中で重要なのが、Windowsのバージョンです。
2020年5月現在のWindows10の最新バージョンは 1909 ですが、バージョン1909をインストールすると「リソース不足」のエラーが出て、何をやってもeGPUが認識されませんでした。
egpu.ioに「Windows10 1903(Build 18362.30)はリソース不足を回避できるバージョン」という記事があったので、バージョン1903をインストールしたところ、無事にeGPUを認識させることが出来たので、BootCampでeGPUを使用する場合は、Windows10の最新バージョンをインストールせず、Windows10 1903(Build 18362.30)をインストールしましょう。
ちなみに、BootCampでeGPUを認識させるまでに、Windows10を3回インストールし直しました…。
おおまかな手順
eGPUを認識させるまでに行った手順です。
- Windows10 1903(Build 18362.30)をインストール
- Windows自動更新を無効化
- DDUでグラフィックドライバーを削除
- グラフィックドライバーをインストール
- EFIブートで起動
- eGPUを接続
- Thunderbolt3端子を抜き差しする
おおまかな手順としてはこんな感じですが、dGPU(内臓GPU)を搭載してないモデル、例えば Mac mini や MacBookPro 13インチ は比較的簡単にeGPUを認識できるようなので、その場合は必要ない手順があるかもしれません。
Windows10 1903 をインストール
先にも書きましたが、インストールするWindowsのバージョンが重要です。
2020年5月現在、マイクロソフトの公式ページから最新のバージョン1909しかダウンロードできないため「Rufus (ルーファス)」というソフトを使って、過去バージョンのWindows10 1903(Build 18362.30)をダウンロードします。

「Rufus」を使ってWindowsの過去バージョンをダウンロードする方法については、「パソブル」さんの Windows10 公開が終了した過去バージョンをダウンロードする という記事が非常にわかりやすいので参考にしてください。

「Rufus」からダウンロードしたISOイメージは、USBや外付けSSDに保存しておき、再起動してMacからBootCampアシスタントを起動します。
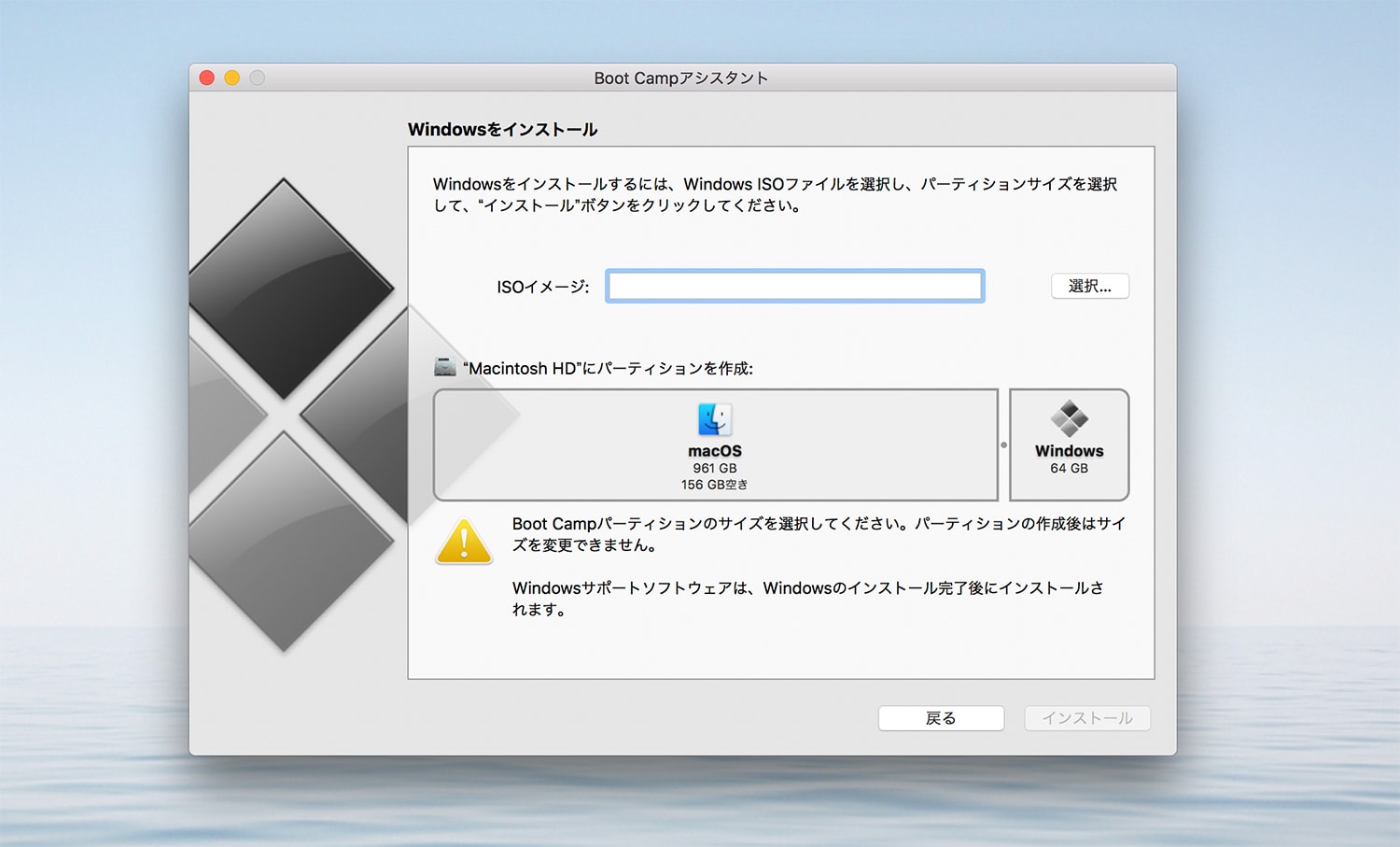
先ほどUSBなどに保存したISOイメージをBootCampアシスタントを使ってインストール。
画面の指示に従うだけで、Windows10のインストールが完了するはずです。
Windows自動更新を無効化
せっかく過去バージョンのWindows10をインストールしても、自動更新で最新バージョンにアップグレードされたら困るので、Windowsの自動更新を無効化しておきます。
私はWindowsについて全く詳しく無いので…「株式会社とげおネット」さんの Windows Update自動更新を無効化・停止して手動更新にする方法【Pro版/Home版】 と Windows10 Homeでアップデートの自動更新を完全に停止/無効化し手動更新にする方法 という記事を参考にさせていただきました。

自動更新を無効にするには「Windows Update Blocker」か「Windows PowerShell」を使った方法があって、「Windows Update Blocker」を使う方が圧倒的に簡単なので、そちらをオススメします。
DDUでグラフィックドライバーを削除
次に、元々インストールされているグラフィックドライバーを削除します。
グラフィックドライバーは手動で削除するわけではなく「DDU(Display Driver Uninstaller)」というソフトを使って削除します。
DDUをダウンロードする
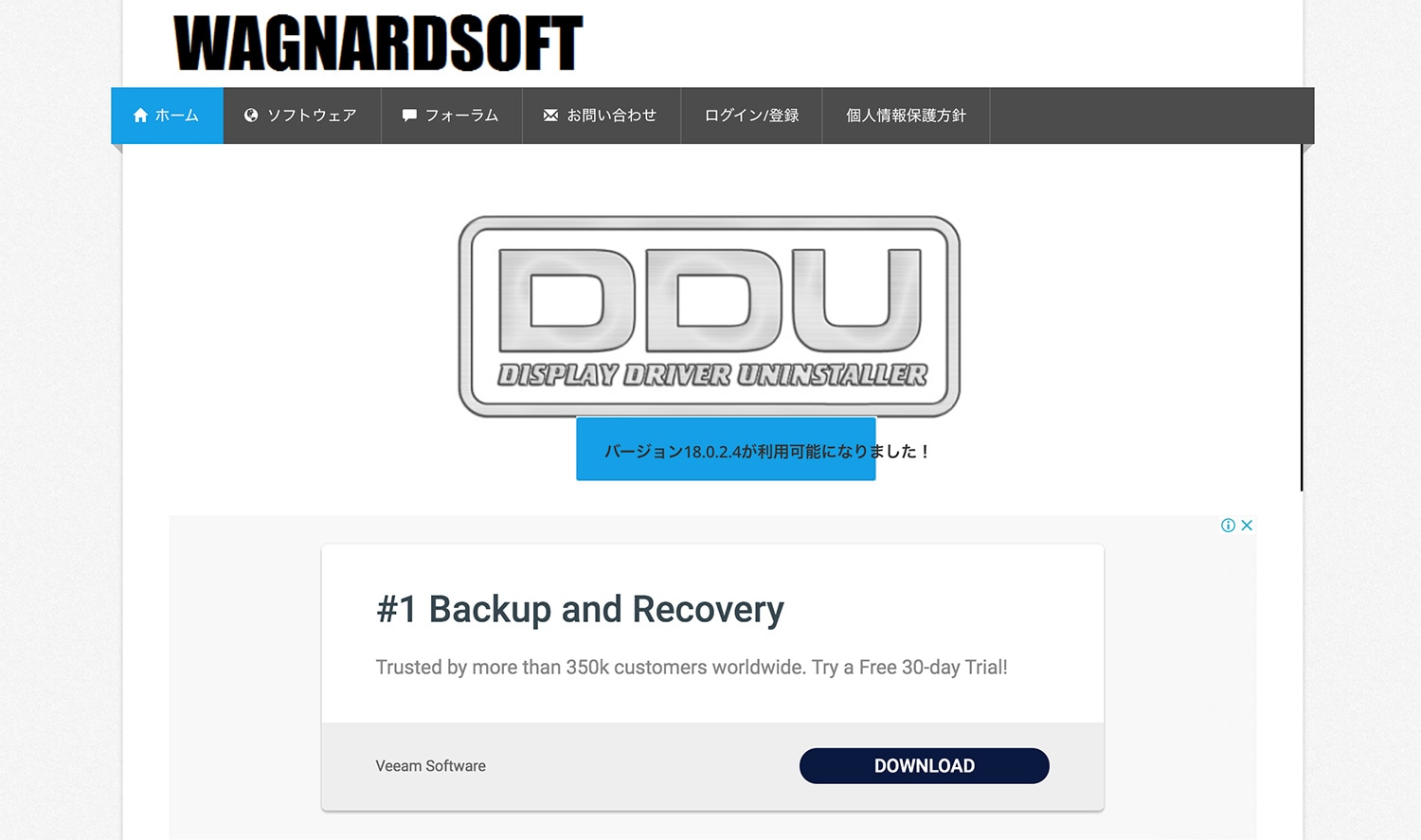
上記サイトから「DDU」をダウンロードしますが、ちょっとわかりくいので、コチラから直接ダウンロードページへ飛んだ方がいいかも。
ページをスクロールすると「公式ダウンロードはこちら」というボタンがあるので、クリックするとダウンロードが始まります。
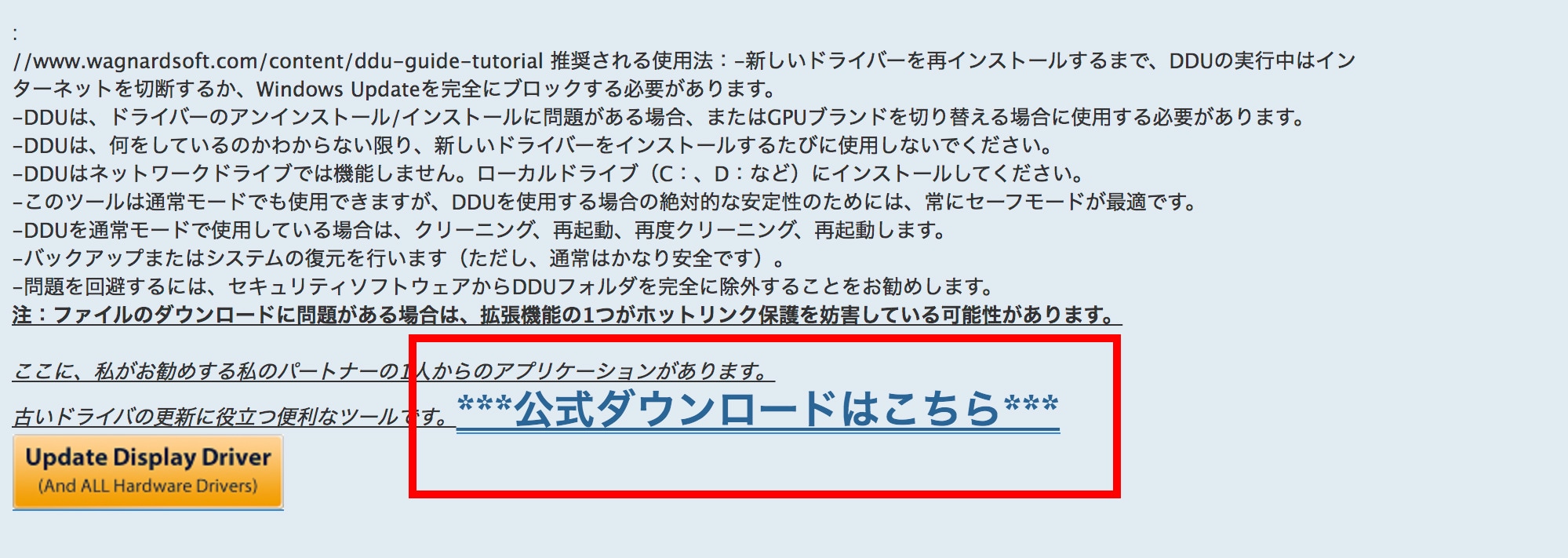
DDUを使う
ダウンロードしたファイルを解凍して、DDUを起動します。
DDUは特に難しい設定をしなくても使えるソフトですが、ドライバーを削除する前に一点だけ設定をしておきます。
ウインドウ左上の「オプション」を選択すると設定画面が開くので、一番下部の項目「Windowsがデバイスのドライバーを検索したとき、Windows updateからドライバーをダウンロードしないようにする」にチェックを入れておきます。
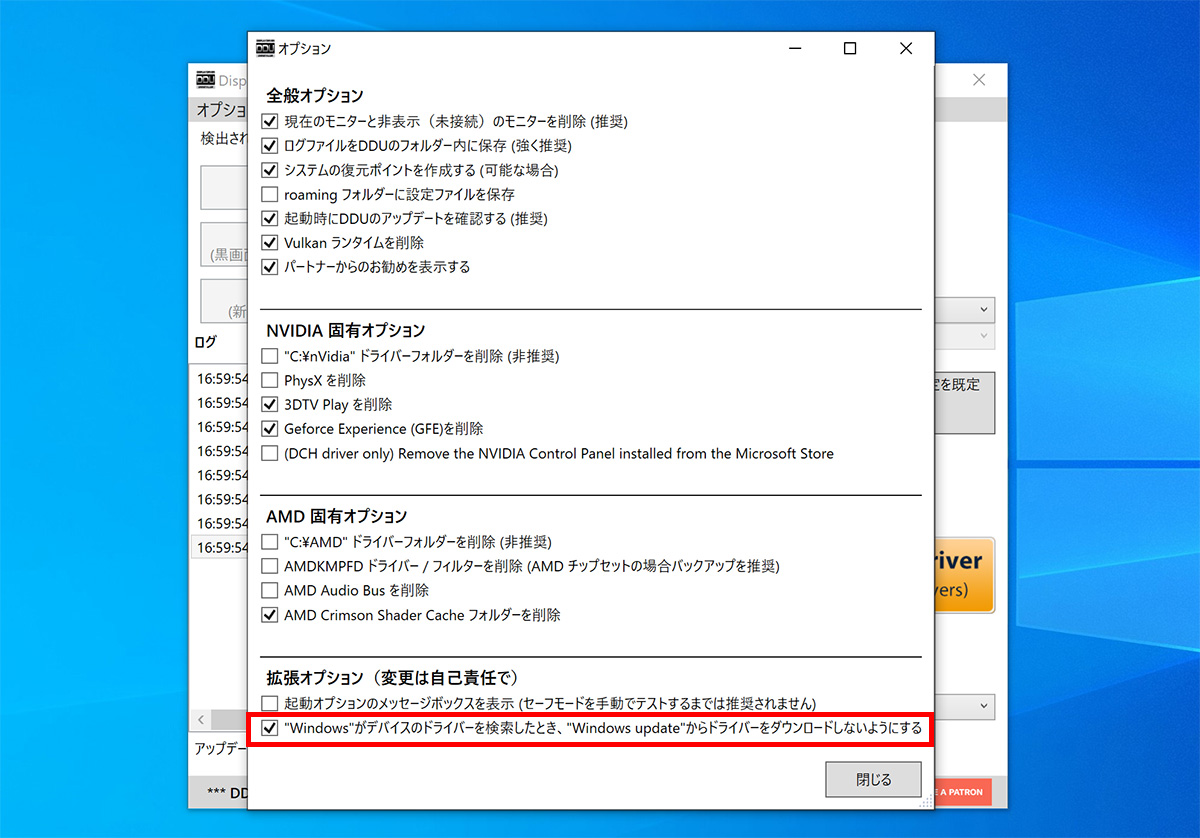
「デバイスの選択 > GPU > AMD」の順番で選択し、画面左上の「削除して再起動」を選び、グラフィックドライバーを削除します。
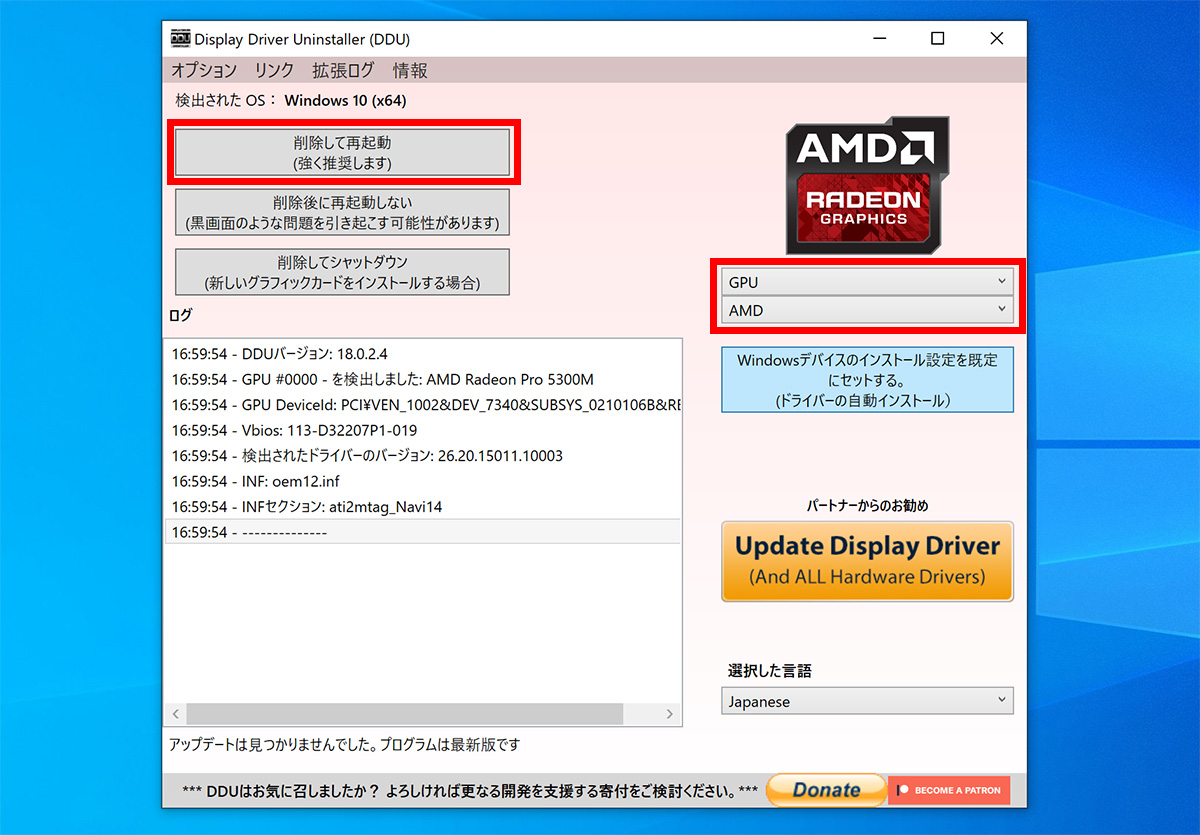
グラフィックドライバーをインストール
DDUで既存のグラフィックドライバーを削除したら、新しくグラフィックドライバーをインストールし直します。
通常はAMDのサイトからドライバーをダウンロードしますが、BootCamp環境ということを考慮して bootcampdrivers.com からドライバーをダウンロードします。
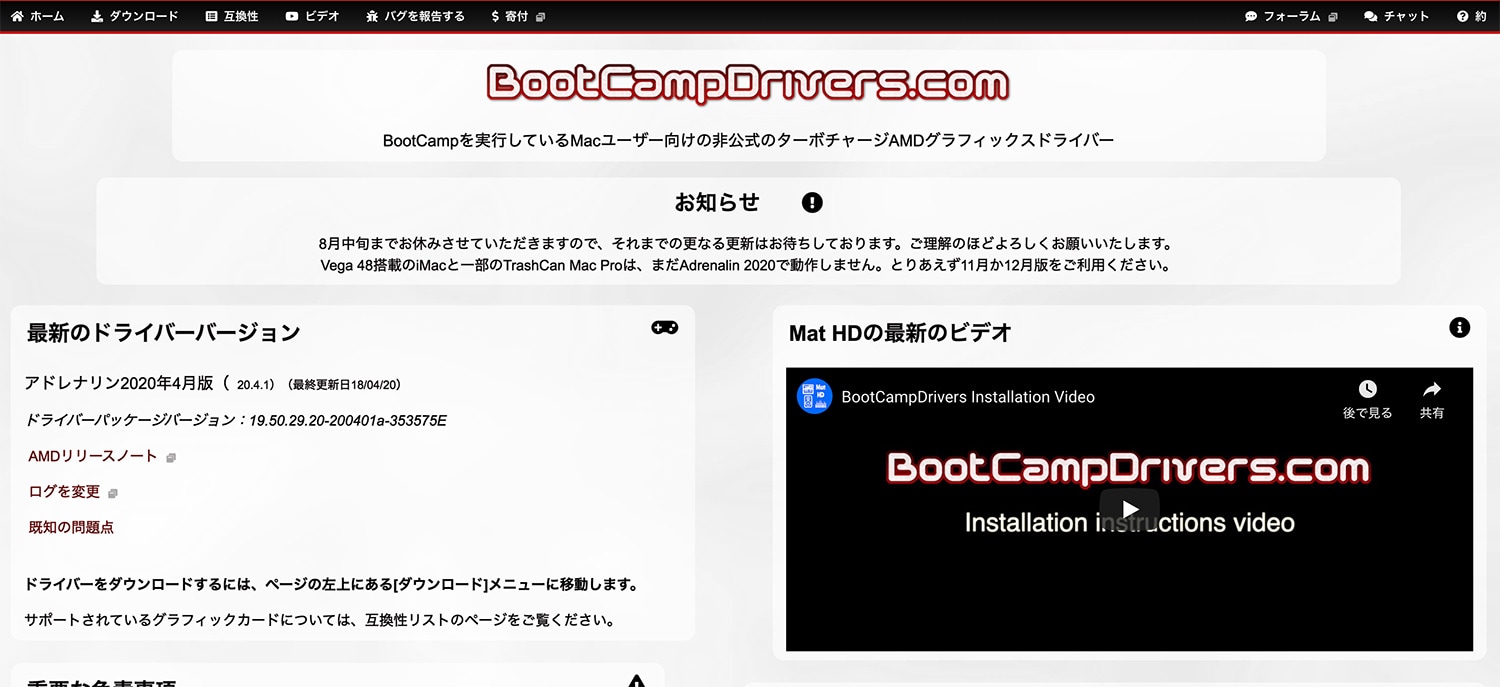
メニューの「ダウンロード」から任意のバージョンをダウンロードします。
いくつかバージョンがありますが、egpu.io の記事に準じて「アドレナリン2010年1月 Red Gameエディション」をダウンロードしました。
念のため「アドレナリン2010年4月 Red Gameエディション」も試してみたところ、こちらもeGPUを認識できたので、おそらく「Red Gameエディション」なら問題ないかと思います。

ダウンロードしたフォルダにある「Setup」アイコンをダブルクリックすると、Radeon Software インストーラーが起動するので、インストールボタンをクリックしてグラフィックドライバーをインストール。
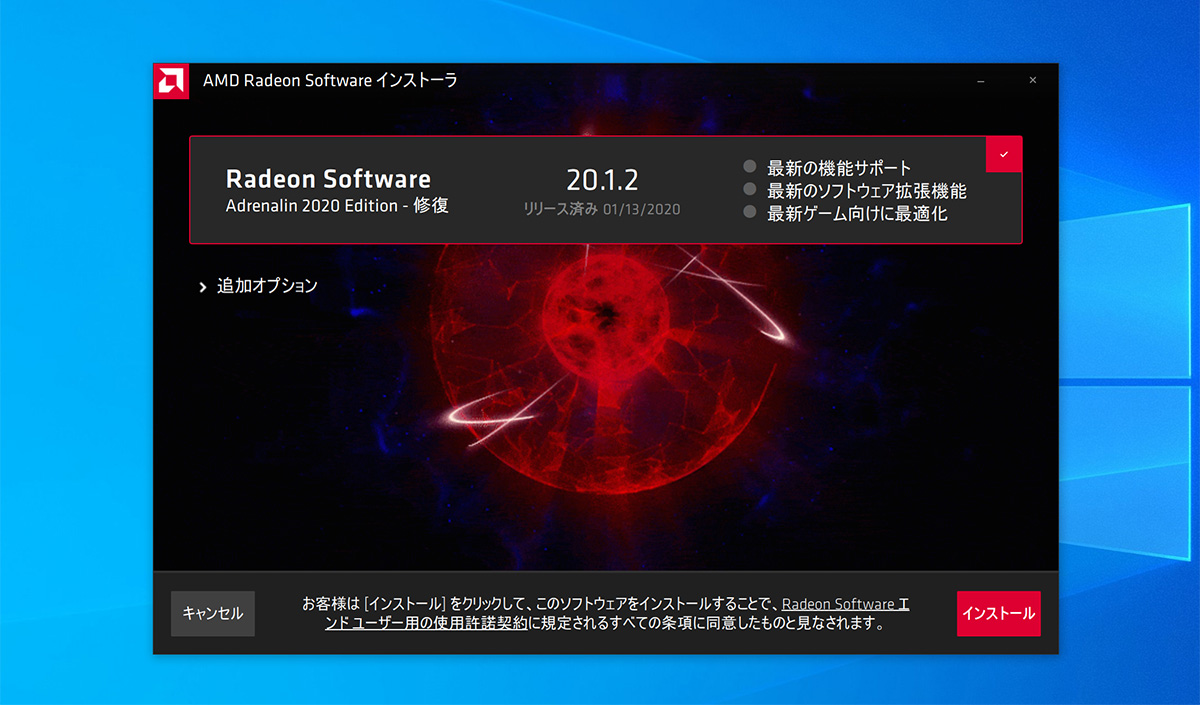
インストールが完了したら、Windowsアイコンから「Radeon Software」がちゃんとインストールされているかを確認しておいてくだい。
EFIブートで起動
冒頭にも書いていますが、MacBookPro 16インチは、BootCampでインストールしたWindows10にeGPUを接続しても、リソース不足のエラーが表示され外部GPUとして認識されません。
解決策として「Clover Configurator」というアプリを使って起動用のEFIパーテーションを作成し、そちらからWindowsを起動させeGPUを認識させる方法があるのですが、ちょっと長くなるので別記事でまとめました。
egpu.io や他サイトさんでUSBなどの外部メディアにEFIブート用のファイルを設置する方法が紹介されていますが、感覚的に端子を複数接続してWindowsを起動するとeGPUを認識しない確率が高い気がするので、個人的には「Clover Configurator」はUSBなどの外部メディアを必要としない方法がオススメです。
eGPUを接続
EFIパーテーションがマウントされると黒バックに白いテキストが並んだ画面になります。
egpu.io の記事によると、このタイミングでThunderbolt3端子を接続すると良いそうです。

ここで重要なのは、MacBookPro 16インチに4つある差し込み口のうち向かって左側一番奥にThunderbolt3端子を接続すること。一応、右側に端子を差しても認識はされるのですが、後の作業のため向かって左側一番奥に端子を差してください。
eGPUが接続されると、搭載されているグラボの名称が画面に表示されるので任意のキーを押します。
この段階までで問題がなければ、しばらくWindowsのロゴマークが表示された後、Windowsが起動するはずです。
Thunderbolt3端子を抜き差しする
最後はThunderbolt3端子を抜き差しします。
どういう事?と思われるかもしれませんが、これが最後にして最高に重要なポイントなんです。

EFIブートで無事にWindowsが起動したら、左側一番奥に差していたThunderbolt3端子を右側一番奥に差し替えます。

「ピロリン・ポロリン」という通知音が鳴ると思うので、右側一番奥に差していたThunderbolt3端子を左側一番奥に差し替えます。
そうすると…
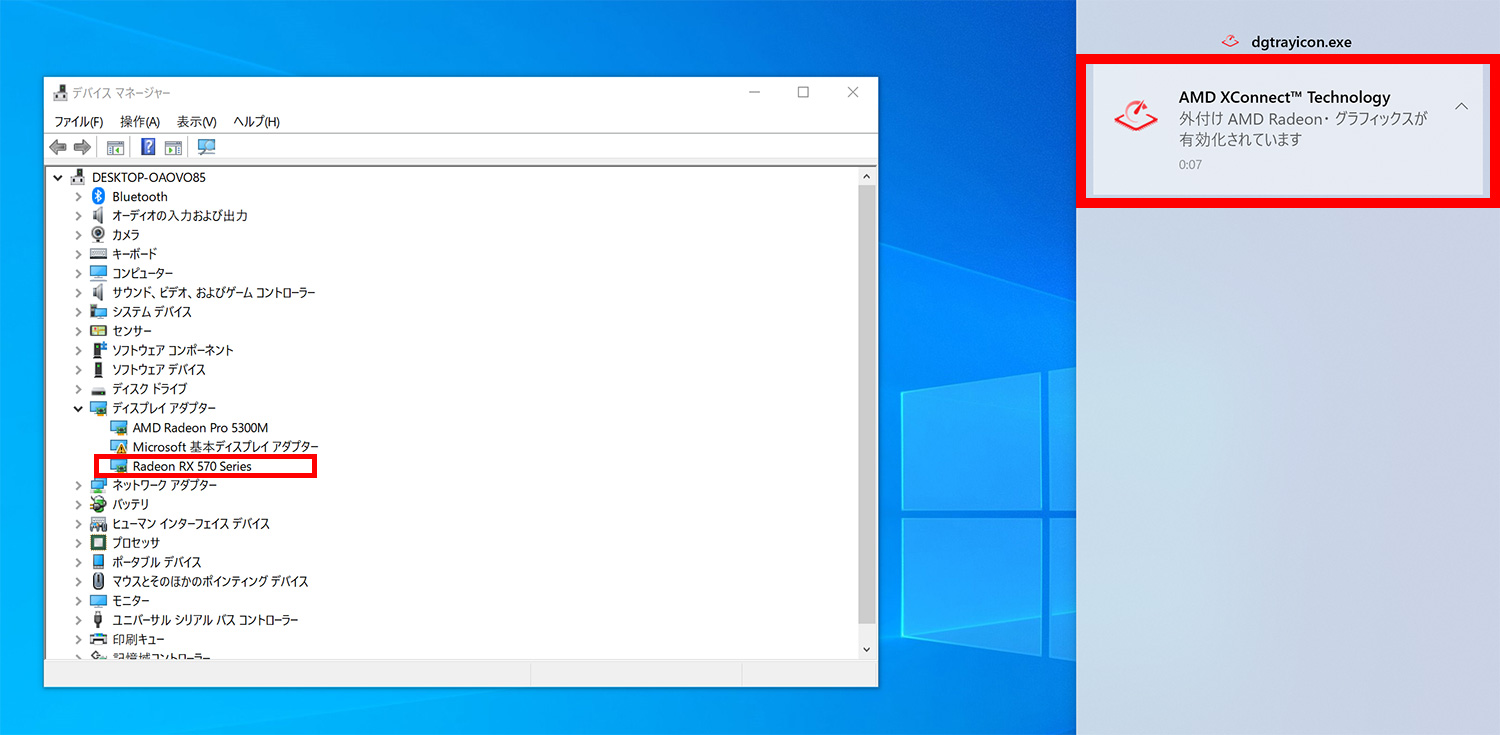
外部GPUが認識されました!!
長かった….でも、これでSteamでダウンロードしたゲームを心ゆくまで楽しむことができます!
まとめ
色々試してみて、Apple公式でサポートされていなくてもBootCamp環境でeGPUを使うことは可能ということ、内臓GPU搭載モデルは一手間かかるということがわかりました。
BootCamp環境でeGPUを使うにあたり、最大の問題である「エラー12」が発生するのはRADEON製のグラボのみで、NDIVIA製は問題なく動作するらしいので、BootCampのみでeGPUを使う場合はNDIVIA製のグラボを搭載するのもアリかもしれません。
そもそもMacでゲームをするのはコスパが悪すぎるので、Steamのゲームをしたい方は絶対にWindows搭載のゲーミングPCを買いましょう!
「BootCampでeGPU!MacBookPro 16インチでゲームをしたい!」でした。