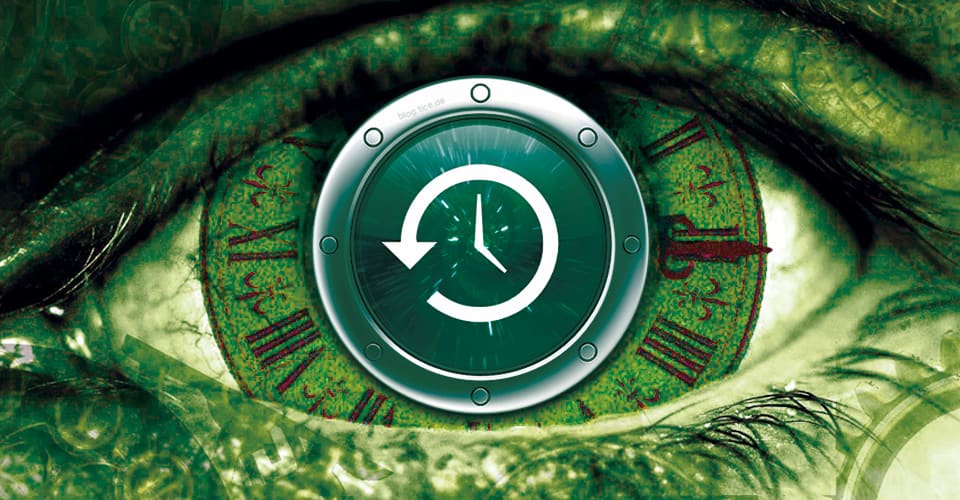TimeMachine のかさばったバックアップファイルを誤った方法で削除して大変な目にあったので、正しいTimeMachineのデータ削除の方法を書いておきます。
目次
TimeMachineのファイルをゴミ箱で削除するとハマる
データを削除してもゴミ箱が空にならない
Time Machine のバックアップはBackups.backupdb というフォルダに日付順で保存されています。このフォルダ内の不要な Time Machine ファイルをゴミ箱に移動して削除したのですが、これが間違ってました。
残りのファイル数が0を過ぎてもマイナスの数値になり、数時間たってもゴミ箱が空にならず、虹色アイコンがグルグル回ったまま…。
Trash it! を使用する
もしも私のように Time Machine のファイルをゴミ箱で削除してしまい、上記のような症状になった場合は、強制的にゴミ箱を空にしてくれる Trash it! というアプリが便利です。
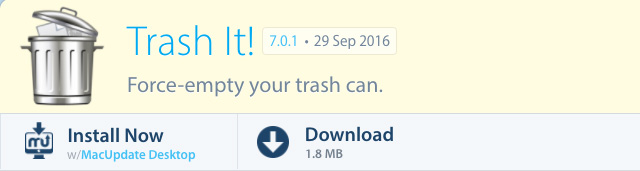
私の場合、Trash it! を使用したら、上記の症状は回復しました。
調べていると Trash it! で解決しない方もいらっしゃるようです。その場合ターミナルからのファイル削除ができるようですが、自身で試していないので記事にするのは控えておきます。
Time Machine の正しいファイル削除の方法
Time Machine のバックアップファイルは直接ゴミ箱に捨てずに Time Machine 内から操作して削除をします。
Time Machine 内から操作する
ツールバーにあるアイコンから「Time Machineに入る」を選択します。
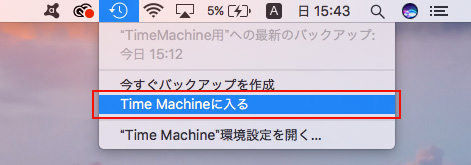
Time Machine に入ったら画面右側に並んでいる日付の一覧から、削除したい日付を選択し、画面中央に出ているウインドウの上部にあるアクションボタンから「バックアップを削除」を選択します。
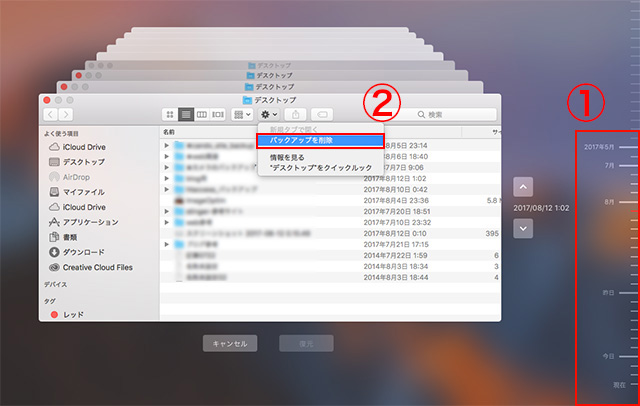

上記の操作を繰り返して、不要なバックアップファイルを削除してください。
Time Machine のバックアップファイルは必ず上記の方法で削除する必要があります。面倒だからといって Backups.backupdb 内のフォルダをゴミ箱に移動しても、ゴミ箱が空にならずハマってしまいます。
まとめ
Time Machine はとても便利なツールで重宝するのですが、何気にバックアップファイルをゴミ箱に捨てると予想以上にハマってしまいます。特にバックアップの頻度が高いと、不要なデータを削除する事も多くなると思われますが、くれぐれも注意してデータを削除してください。
Time Machineのバックアップファイルの正しい削除方法でした。