Macの右クリックでZip圧縮する場合、ターミナルを使わないとパスワードが設定できないんですが「WinArchiver Lite」を使えばそんな悩みも無くなります。
WinArchiver Lite は4ケタのパスワード設定ができるので、 MacのZIP圧縮ファイルにパスワードを設定する方法 という記事で紹介した、ターミナルを利用する方法を使わなくてもZIPファイルにパスワードを設定できるので、これまで面倒に思えたパスワード設定が楽しくなるかもしれません。
WinArchiver Lite をダウンロード
まずは WinArchiver Lite をダウンロードします。
コチラからダウンロード
App Storeを開くか聞かれるので、App Storeへ移動してからダウンロードします。
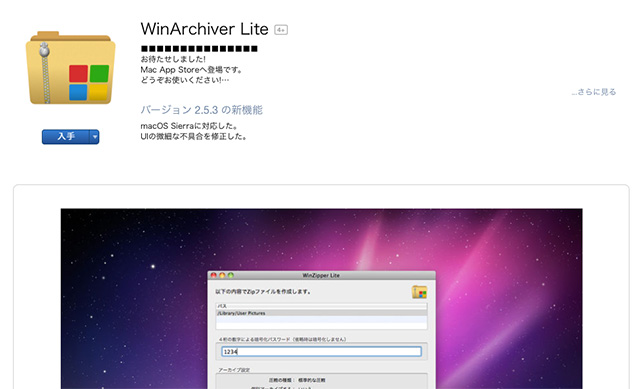
圧縮と暗号化が同時にできるから便利
インストールが完了したら、圧縮したいファイルやフォルダを WinArchiver Lite のアイコンにドラッグ&ドロップするだけです。アイコンは事前にDockやデスクトップに作っておく必要があります。
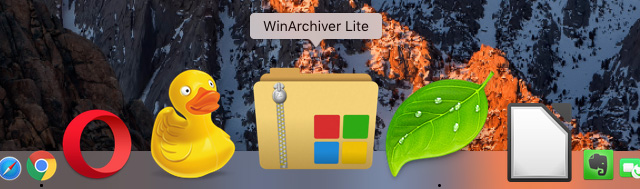
パスワードを入力するエリアがあるので、任意の数字4桁を入力してパスワードの設定をしたら「zipファイルを作成」をクリックで圧縮とパスワード設定が完了します。
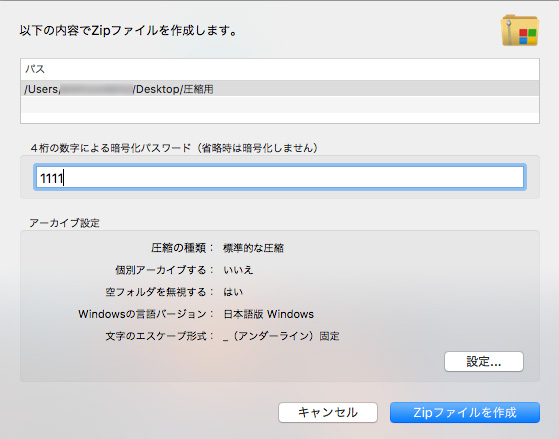
WinArchiver Lite で設定できるパスワードは数字4桁のみなので、ユーザー名やクライアント名などアルファベットを使用したり、4桁以上の数字を使用したい場合は、ターミナルを利用したパスワード設定をオススメします。
圧縮後のファイル名の文字化けについて
2018年6月22日 追記
私が使用している MacOS High Sierra(10.13.3)で確認した限りですが、現状のバージョンはファイル名が日本語だと圧縮後に文字化けする症状が発生します。
この症状は WinArchiver Lite の環境設定で言語バージョンを「日本語版 Windows」に変更することで解消できます。
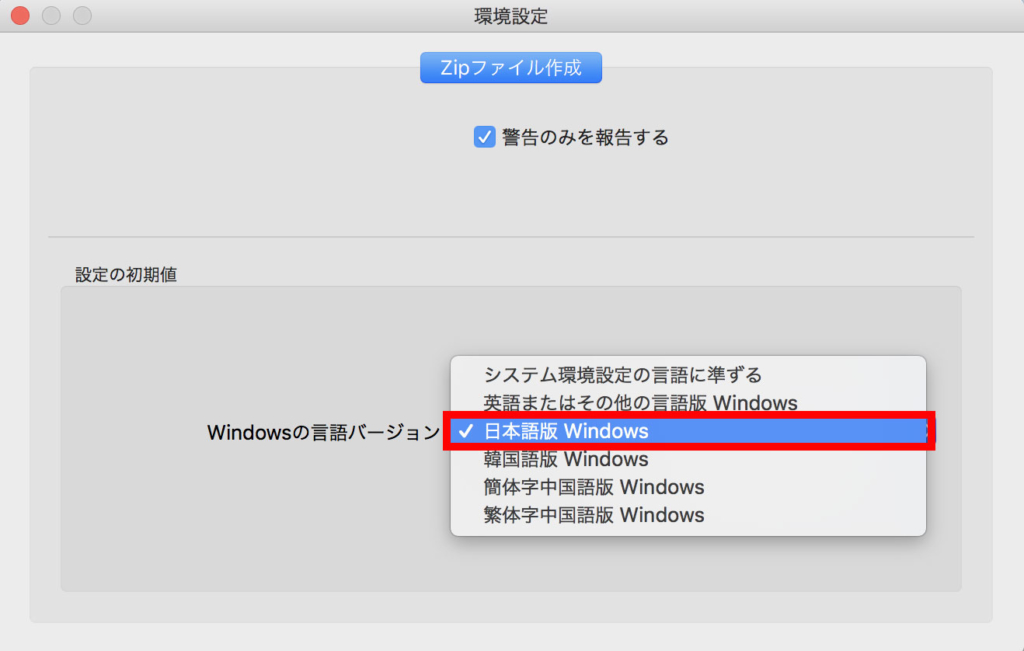
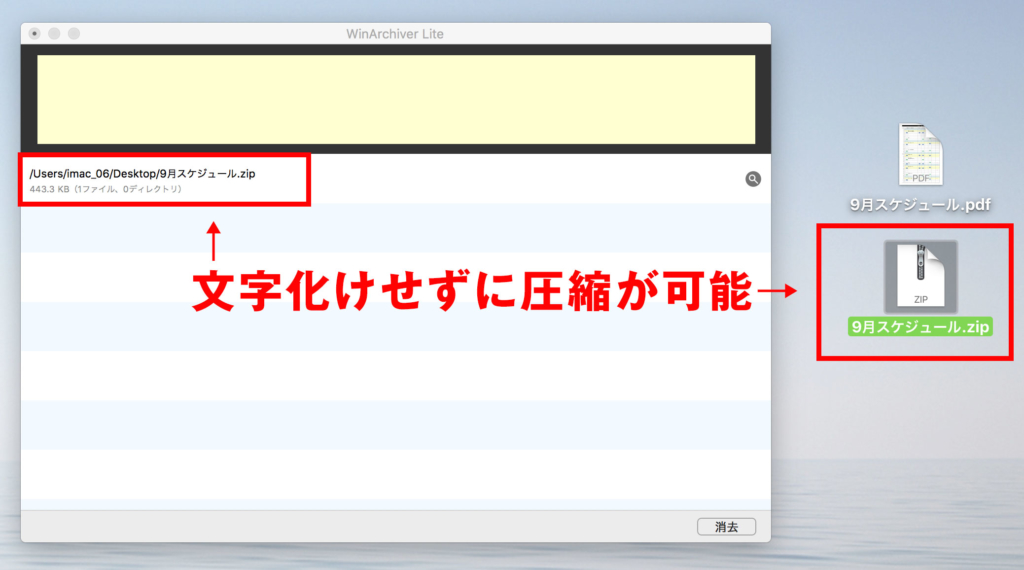
上記の症状を解決しないと解凍後のファイル名も文字化けした状態になってしまうので、WinArchiver Lite で圧縮する前に必ず環境設定を確認してください。
とにかく手軽で使いやすい
クライアントや代理店に送るPDFやJPEGは、世の中に出回る前の情報を多く含んでいるので、念のためファイルの暗号化をしています。
それだけにパスワード設定の頻度も増えると面倒になりがちですが、WinArchiver Lite は手軽に圧縮と暗号化を実行してくれるので重宝しています。しかも無料というのが嬉しいですね。
「Windowsで解凍できない」という声も聞かなくなったので、Macで使いやすい圧縮用アプリを探しているなら WinArchiver Lite をオススメします。
Macでzip圧縮するならパスワード設定が可能な「WinArchiver Lite」でした。















