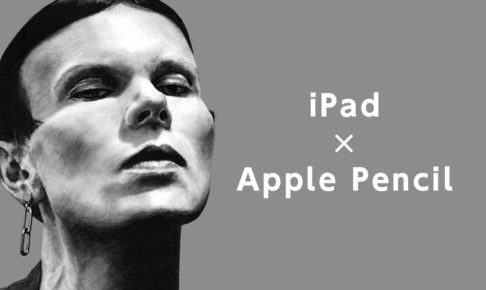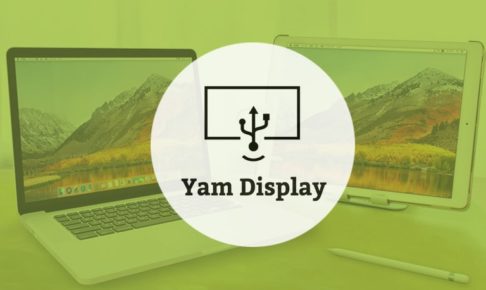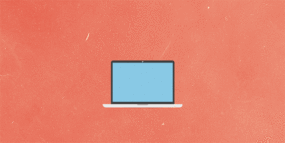Macbookで作業していて「あ〜!もっと画面が広かったら!」と思ったことはありませんか?
これまで、Macbookの画面の狭さに不満を感じていたけど、iPadをサブディスプレイ化するアプリがあることを知り、試しに使ってみたところ、これまで感じていたイライラが一気に解消しました!
というわけで、自分が使っているiPadをサブディスプレイ化できる便利なアプリ「Yam Display」について紹介します。
目次
Yam DisplayでiPadをサブディスプレイ化する方法
一応、今回の使用環境です。
- MacBook Pro (13-inch, Mid 2012)
- iPad Wi-Fi 128GB-第6世代(iOS 12.3.1)
Yam Displayを使うには、MacとiPadのそれぞれにアプリをインストールして接続する必要がありますが、今のところMac版のみで、Windows版はサポートしていません。
iPadはiOS 7.1以上、MacはOSX10.9以上に対応しているようですね。
Mac用のアプリは無料で、iPad用のアプリは有料版と無料版がありますが、高頻度で使う場合はともかくとして基本的に無料版で問題ないかと思いました。
PC用のアプリをダウンロード
まずは yamdisplay.com よりMac用のアプリをダウンロードします。

Yam Displayは、USB接続とWiFi接続の両方が可能なので、もしWiFi接続も考えている場合は、インストールする際に「エアモードを有効にする」にチェックを入れておきます。
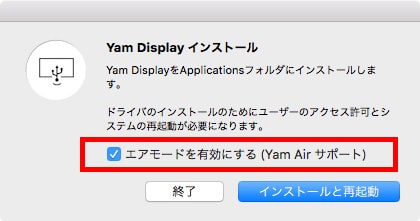
iPad用のアプリをダウンロード
App StoreよりiPad用のアプリをダウンロードします。
無料版は「Yam Display Free」を、有料版は「Yam Display」をダウンロード。
サブディスプレイを長時間または高頻度使用する予定の方以外は、まず無料版をダウンロードで問題ないと思います。
WiFi接続をする場合は「Yam Display Air」をダウンロード。こちらは有料版のみで、WiFi環境でないと使えないぽいので使用環境を選びそうです。
MacとiPadをUSBで接続する
ダウンロードしたアプリを開くとシンプルな画面に変わるので、ここでUSBケーブルでMacと接続すればiPadがサブディスプレイに切り替わります。
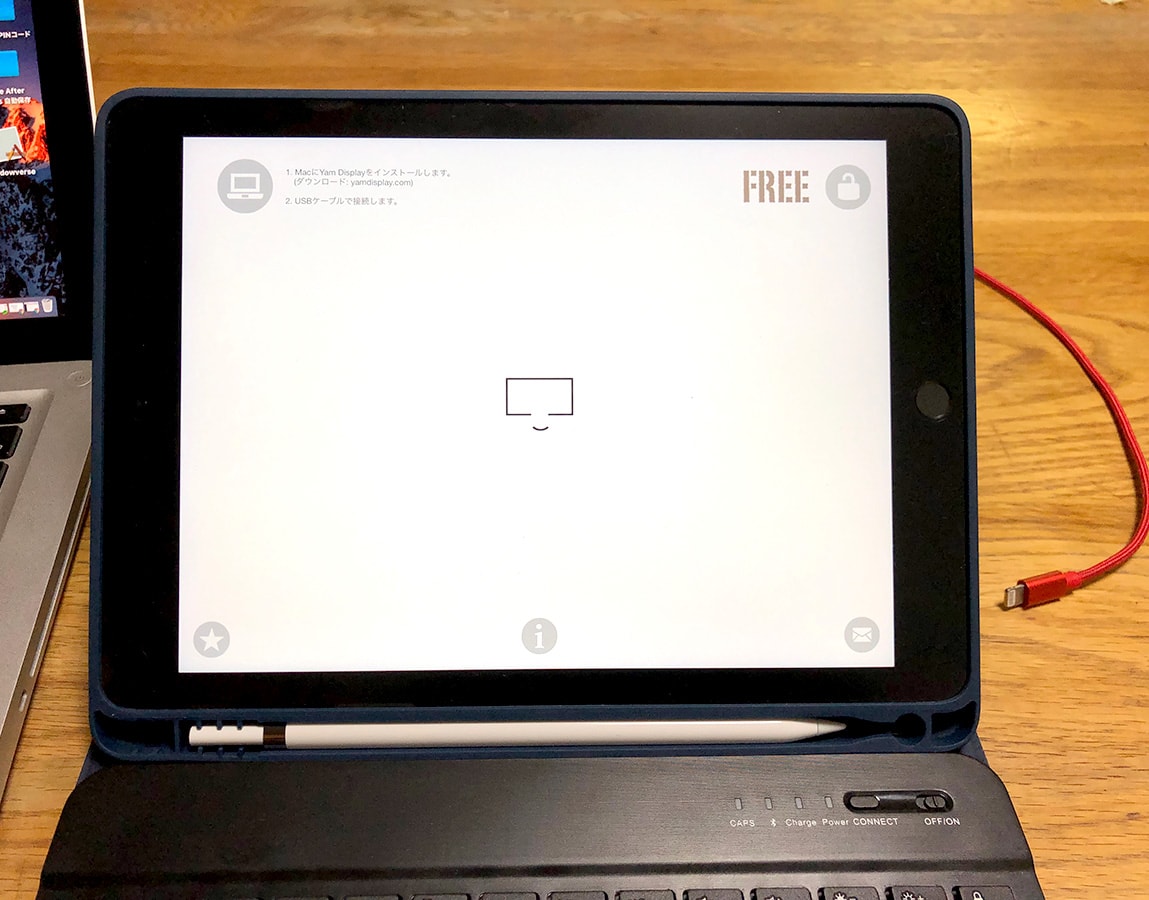

USBケーブルで接続するとMacのデスクトップと同じバックグラウンドが表示されるので、試しにMacのデスクトップにあったフォルダアイコンを移動してみると…
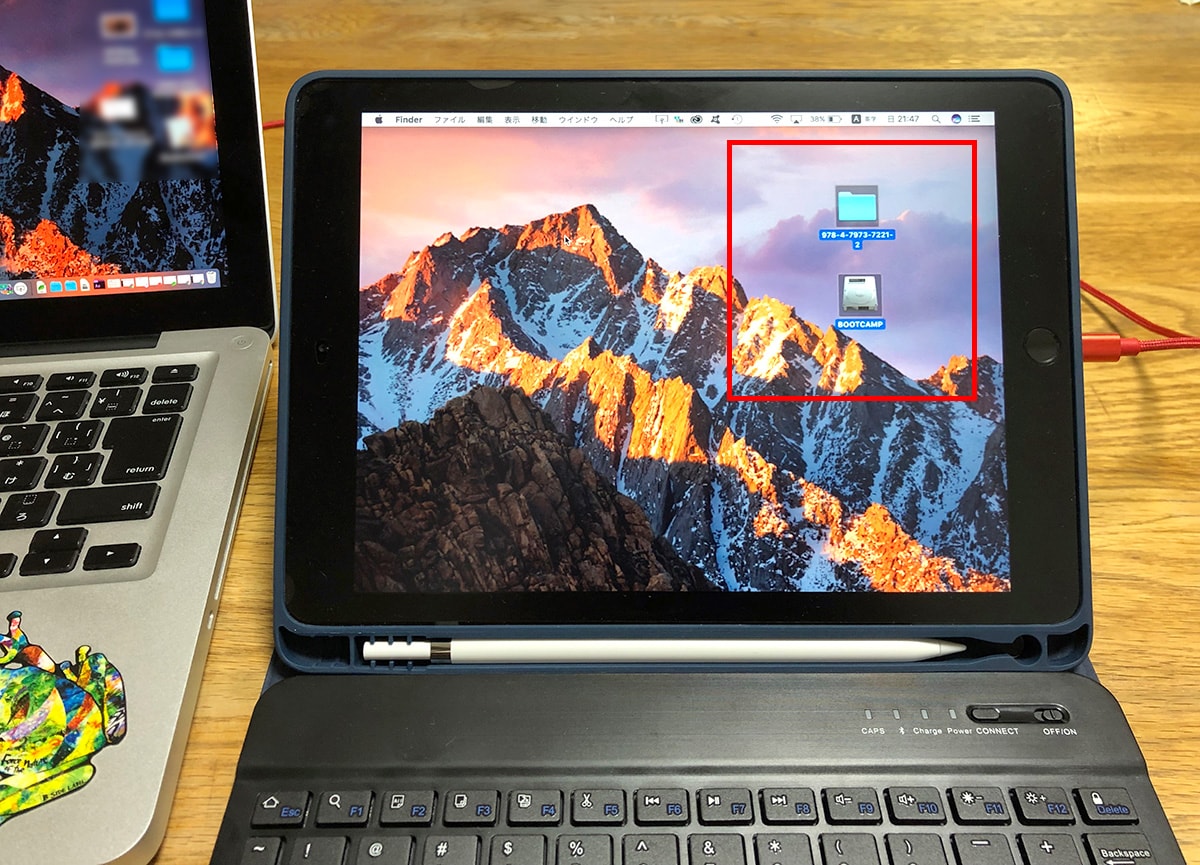
MacのアイコンがiPad側に移動しました。しっかりとサブディスプレイになっています。
ちなみにUSBケーブルを抜いたり、iPad側でYam Displayを終了してサブディスプレイを解除した場合、サブディスプレイ側に移動したアイコンはMac側に戻ってくるので安心してください。
サブディスプレイを解除する前に移動していたアイコンやウインドウは、再びYam Displayを起動するとサブディスプレイ側に配置されます。
イラレやPhotoshopで作業する際に、描画エリア以外をiPad側に集約すれば、Macbookの小さな画面でもかなり快適に作業ができます。ツールを閉じたり開いたりしなくてもいいんです!
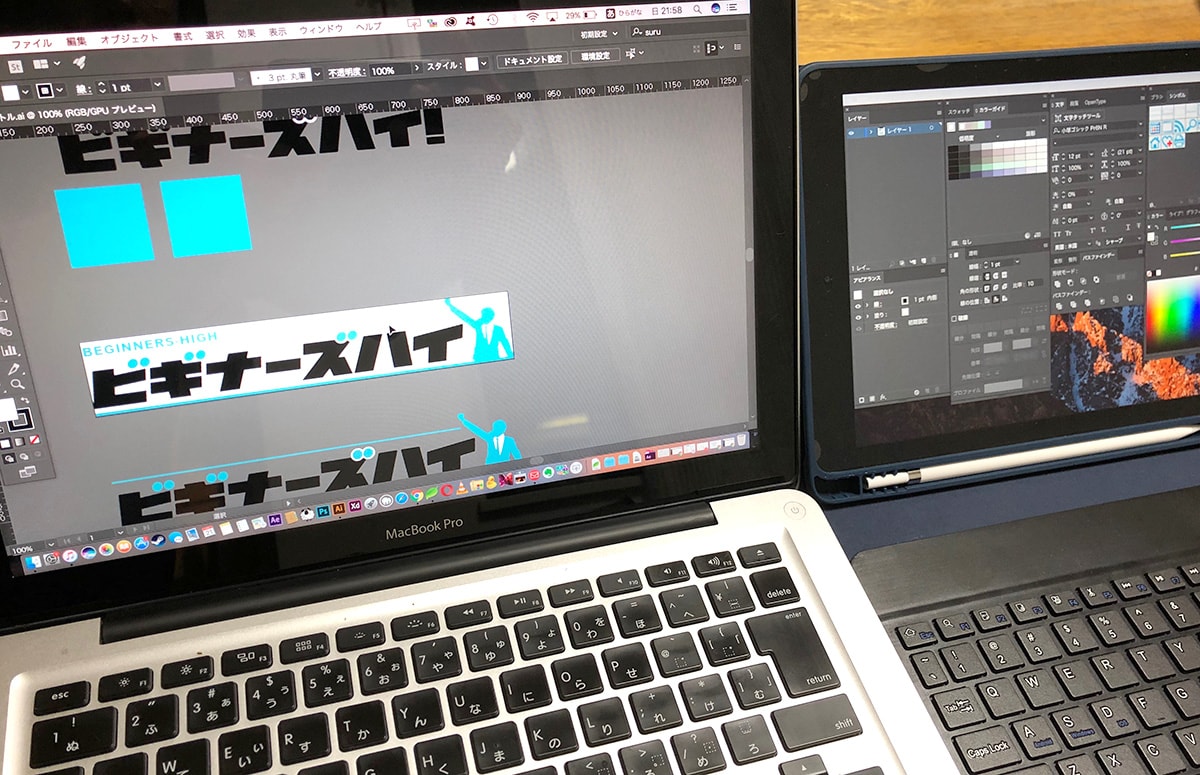
ミラーリングも可能なYam Display
Yam Displayはサブディスプレイだけでなく、ミラーリングにも対応しています。
やり方は簡単で、USBケーブルでMacとiPadを接続したら、iPadでYam Displayを起動してMacのメニューバーアイコンから「ミラーリング」を選択するだけ。
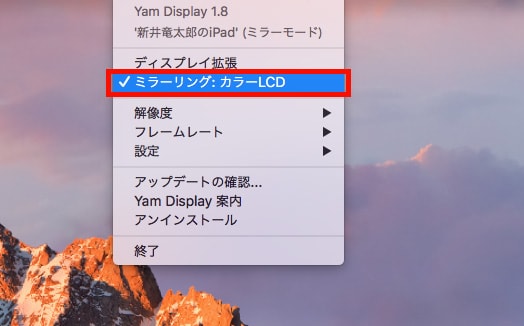
ミラーリング完了!MacとiPadで同じ画面が表示されます。

気になるような遅延もないので、プレゼンや操作説明など色々なシーンで使えるかも。
よくWordPressの記事投稿画面の使い方を説明する機会があるのですが、言葉よりも画面操作を見せながら説明した方が伝わりやすいので、そんなシチュエーションでiPadとYam Displayを使ったミラーリングが活躍しそうです。
無料版でもかなり使える「Yam Display」
Yam Displayは有料版と無料版があるのですが、他のアプリと違って無料版でも画面上に広告が出ないので画面を広く使えるし、速度的にも有料版と遜色なく快適に使うことができます。
ただし、無料版は7分間の使用制限があるので、7分経過するとサブディスプレイが解除されて下記のような画面になります。
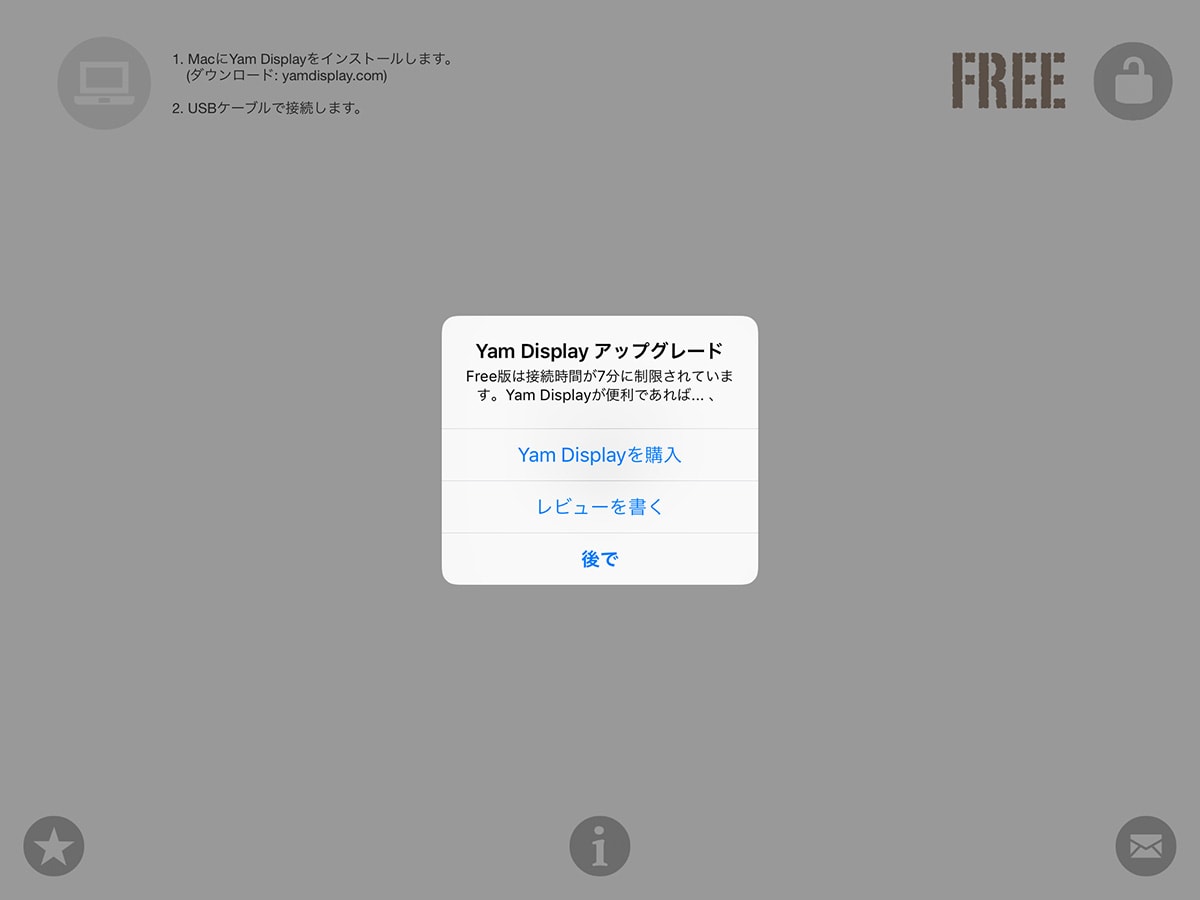
たった7分かい!と思ったら、この画面で「後で」をタップするだけで、そのまま使い続けることができちゃいます。
ぶっちゃけ7分毎のタップが気にならなければ無料版で十分でしょう。
よくあるUSBケーブルの抜き差しも必要ありません。素晴らしい!
当然、サブディスプレイだけでなくミラーリング中も7分毎のタップが必要なので、ミラーリング機能やサブディスプレイを使う頻度が高い方は、やっぱり有料版がオススメかな。
イラレやコーディング作業中、7分毎にタップするのは思っている以上に面倒ですよ…。
私の場合は、気がついたら有料版をダウンロードしてました。
まとめ
iPad2を使っていた頃は、WEBサイト閲覧か電子書籍を読むぐらいにしか使ってなかったけど、最近はスペックが上がった事でiPadの用途が大きく広がったように思います。
特に今回紹介したYam Displayは本当に便利なアプリで、Macbookでの作業が以前より快適になりました。
次のMacOSアップデートで、アプリをインストールしなくてもiPadのサブディスプレイ化に対応するらしいですが、2012年以前のMacには対応するとかしないとか。
Yam Displayは最新のOSでなくても使えるし、2012年以前のMacにも対応可能だと思うので、そういった意味でも使いやすいアプリだと思います。
Yam DisplayとiPadを使えば、特にイラレでの作業が快適になるので、Macbookで作業するデザイナーさんにはオススメですよ!
「iPadをMacのサブディスプレイとして使うなら「Yam Display」が便利!」でした。