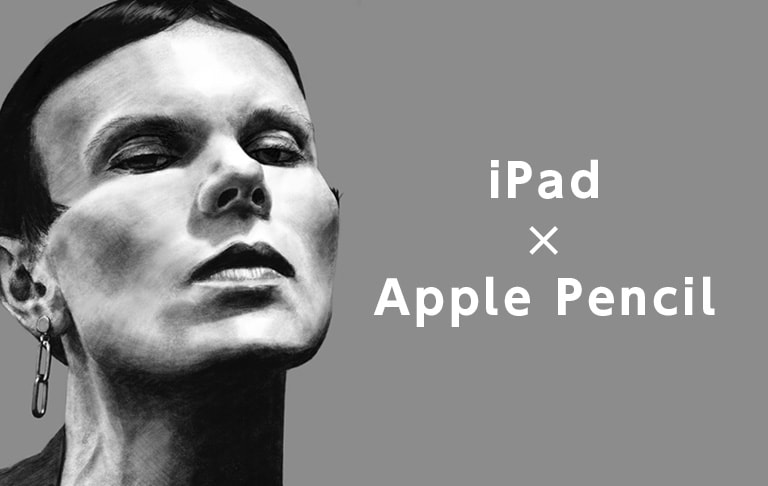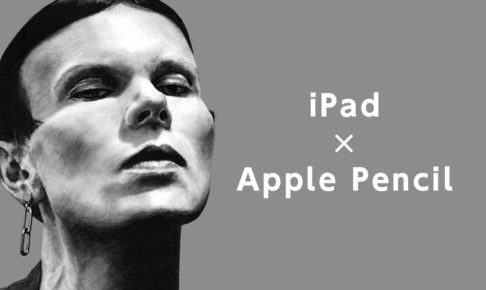以前からアップルペンシル欲しいなぁと思っていたけど、流石にiPad Proには手が出ないので保留にしてましたが、最近iPad Prp以外もアップルペンシルに対応したことを知り、ついにiPadとアップルペンシルを購入しました。
仕事でイラストを描くことは無いので、あくまで素人目線なのですが、iPad と アップルペンシルの使い心地や、ペイントアプリについて紹介したいと思います。
目次
Appleの認定整備済品を購入
今回は購入したiPadは「Apple認定整備済品」という製品で、通常価格より1割以上安く購入できました。
Apple認定整備済製品はすべて、新品のApple製品と同様の機能上の基準を満たすため、全項目試験を含む厳格なプロセスで再整備を受けています。整備済デバイスはまったくの「新品同様」で、新品と比べて最大15%引きの特別価格で購入できます。
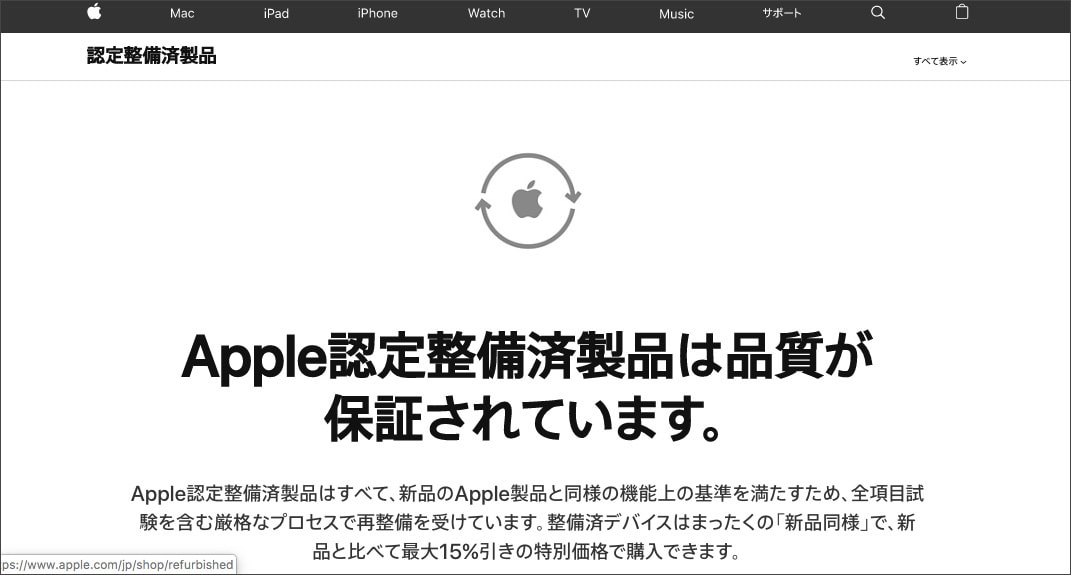
認定整備済製品のメリットやデメリットに関しては、他サイトさんで紹介されているので特に触れませんが、自分が使っている MacBook Pro も認定整備済製品で、これまでハード的な問題はほぼ無かったので、今回も認定整備済製品をチョイスしました。
私が購入したのは、iPad第6世代 128G-スペースグレイというモデルで、Apple認定整備済製品のサイトで ¥44,064(税込)でした。
ちなみに、Amazonで同じモデルの新品価格は ¥50,042(税込)なので、Apple認定整備済製品と比べると 約¥4,000高いわけですが、あくまで認定整備済製品は新品ではなく「新品同様」という位置付けなので、約¥4,000の差をどう見るかで評価が変わる気がします。どうしても新品が良い場合は、Amazonや店舗で購入した方がいいかも。
ペイントアプリは「Procreate」を購入
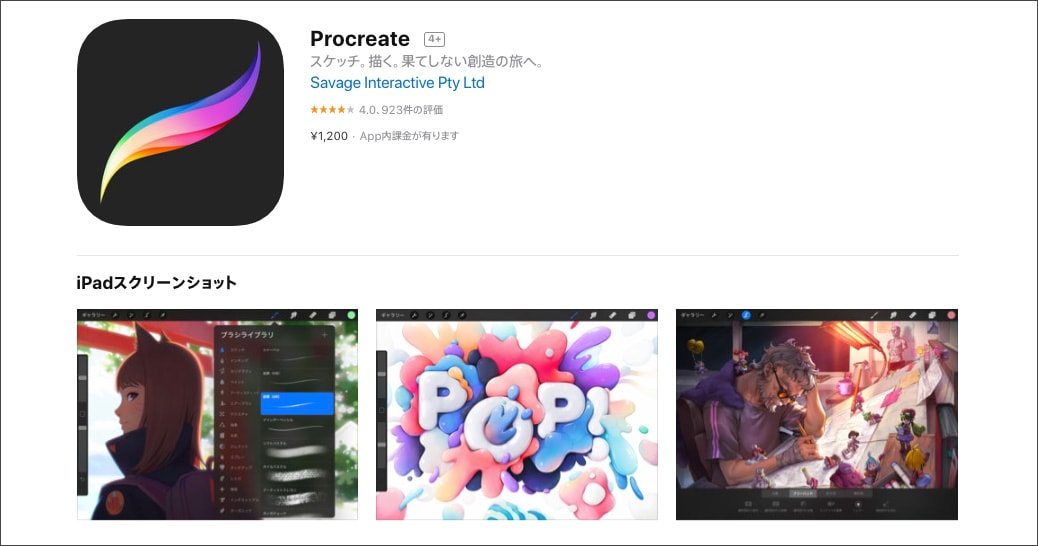
アプリに関して特にこだわりが無かったので「Adobe Photoshop Sketch」を使う予定でしたが、ネットで調べてみると「Procreate」というアプリが評判良かったので購入。
ちなみに「Procreate」は有料アプリで価格は ¥1,200 です。
有料アプリを躊躇なくポチるたび「俺も大人になったな」と嬉しくなるのは私だけ?
Procreate のUIは描画スペースを広く確保する為なのか、かなりシンプルにまとめているので、ぱっと見では使い方がわからないかもしれません。
ただ UIがシンプルな反面、ハンドジェスチャーで行うショートカットが充実しているので、操作に慣れると作業効率はかなりアップします。
最初はハンドジェスチャーに戸惑うけども、描いているうちに自然と慣れてしまうレベル。
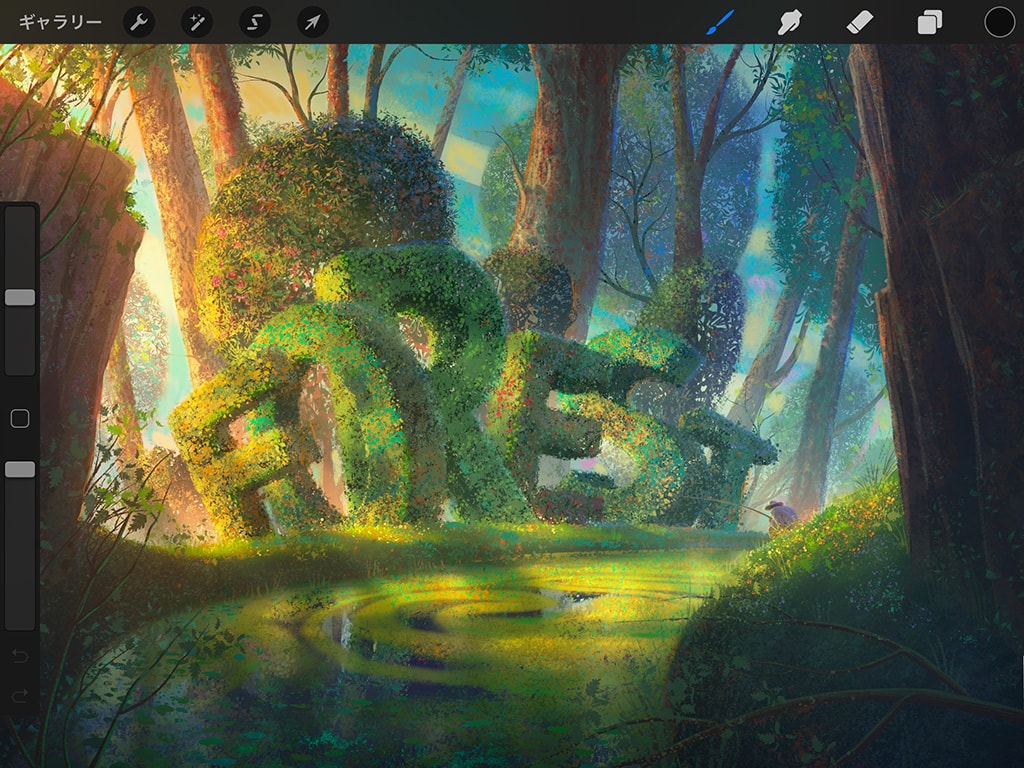
Procreate の基本的な使い方について知りたいという方は、iPad Creatorさんが無料で配布しているマニュアルがわかりやすくてオススメ。
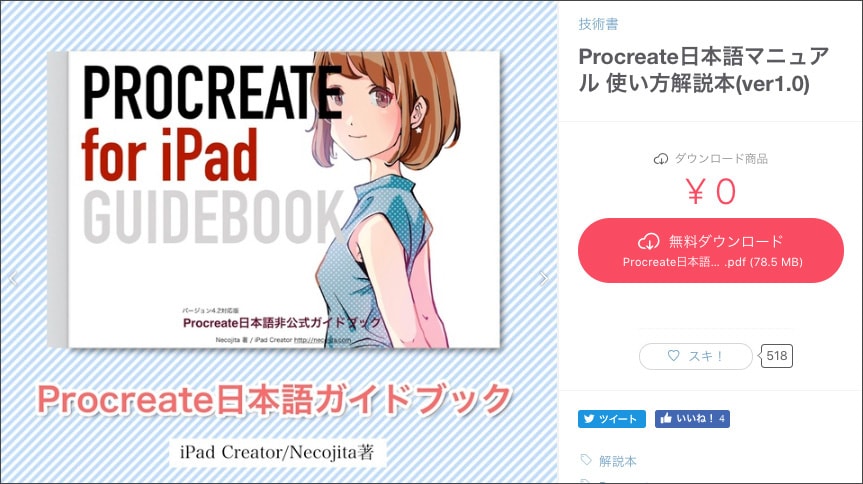
Procreate日本語マニュアル 使い方解説本(ver1.0)
実際にアップルペンシルで絵を描いてみる
ということで、アップルペンシルを使って実際に描いてみます!
ネット上で「アップルペンシルは細い」と言われてるみたいだけど、いつも鉛筆で絵を描いている自分としては、持った感じそんなに違和感はなかったかな。
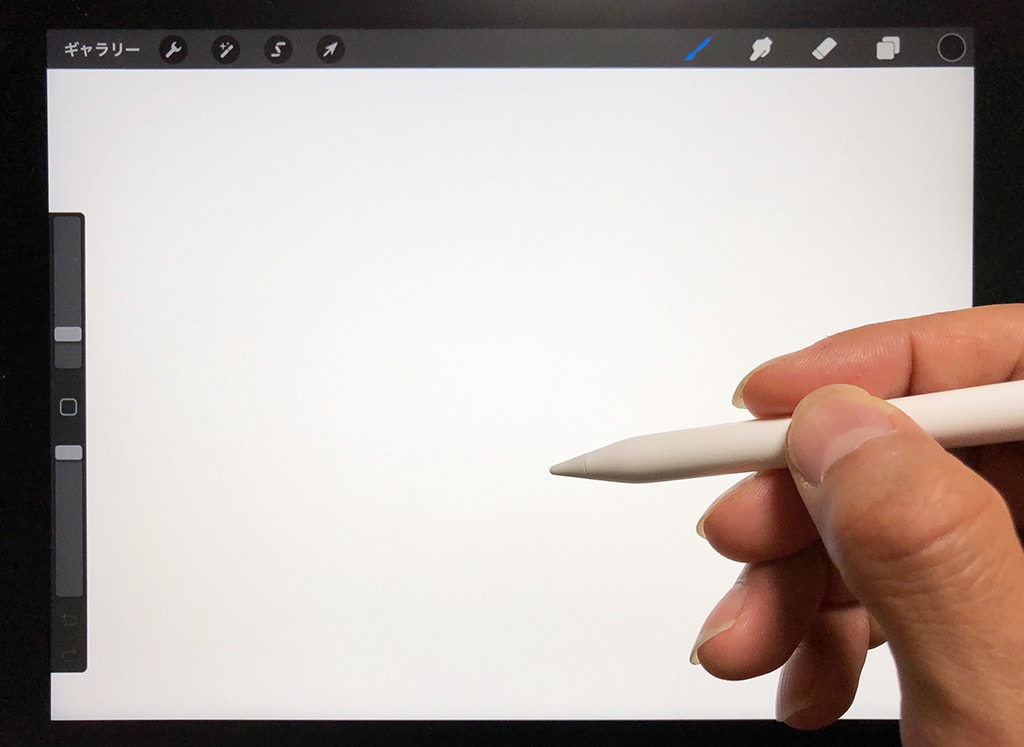
鉛筆ブラシを選択してから、いつも紙に描くように線を書いてみます。
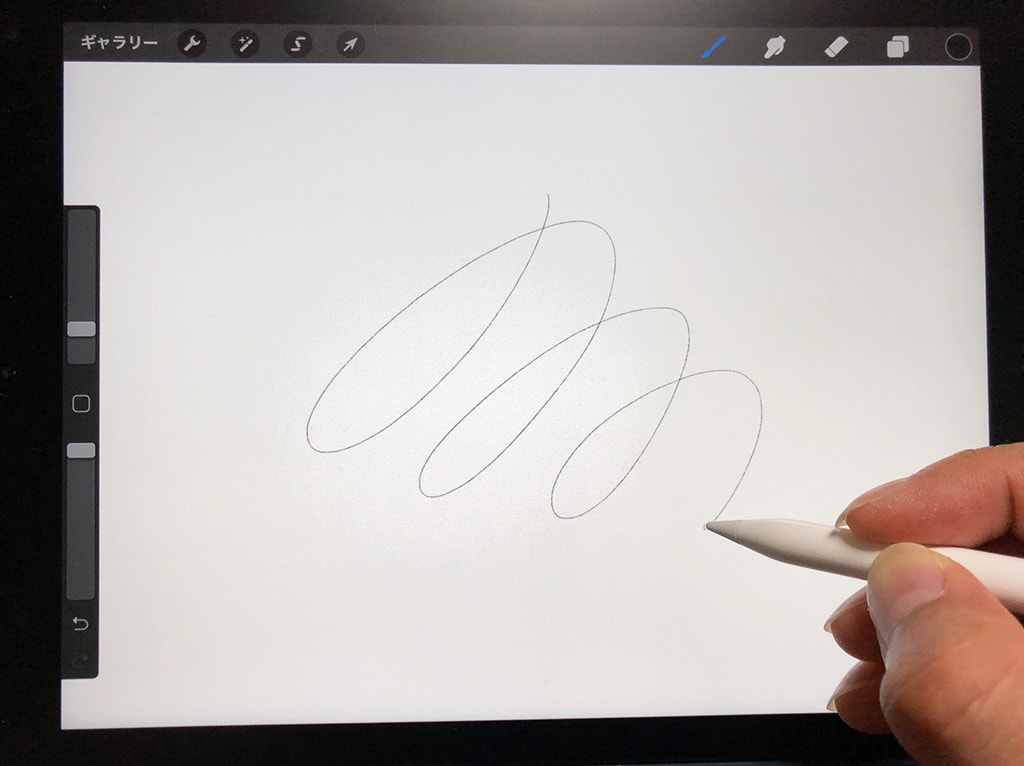
オオォォォ!! 描ける!描けるぞ!
本当に「実際に描いている感」がハンパないですよコレ!
鉛筆画を描く時は、欲しいタッチにあわせて鉛筆を立てたり寝かせて描きますが、アップルペンシルの角度にあわせてしっかり表現されてるし、筆圧を感知するので線の濃さや太さも調節できます。

色やタッチも簡単に変更でき、自分好みのパレットやブラシを設定する事も。
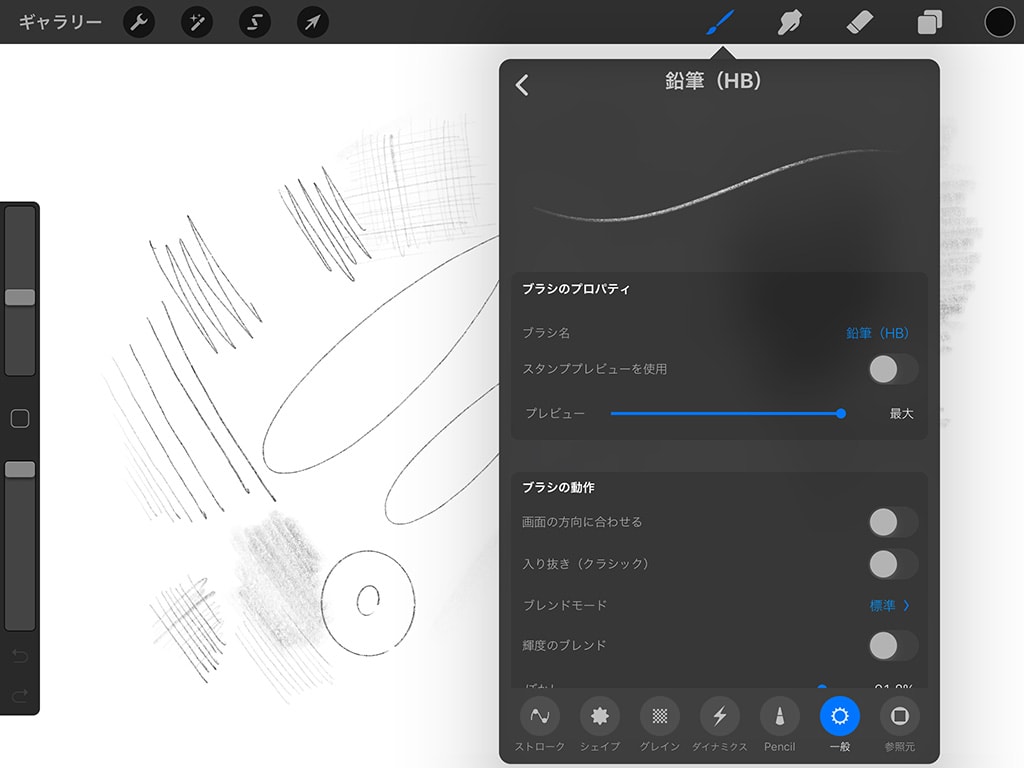
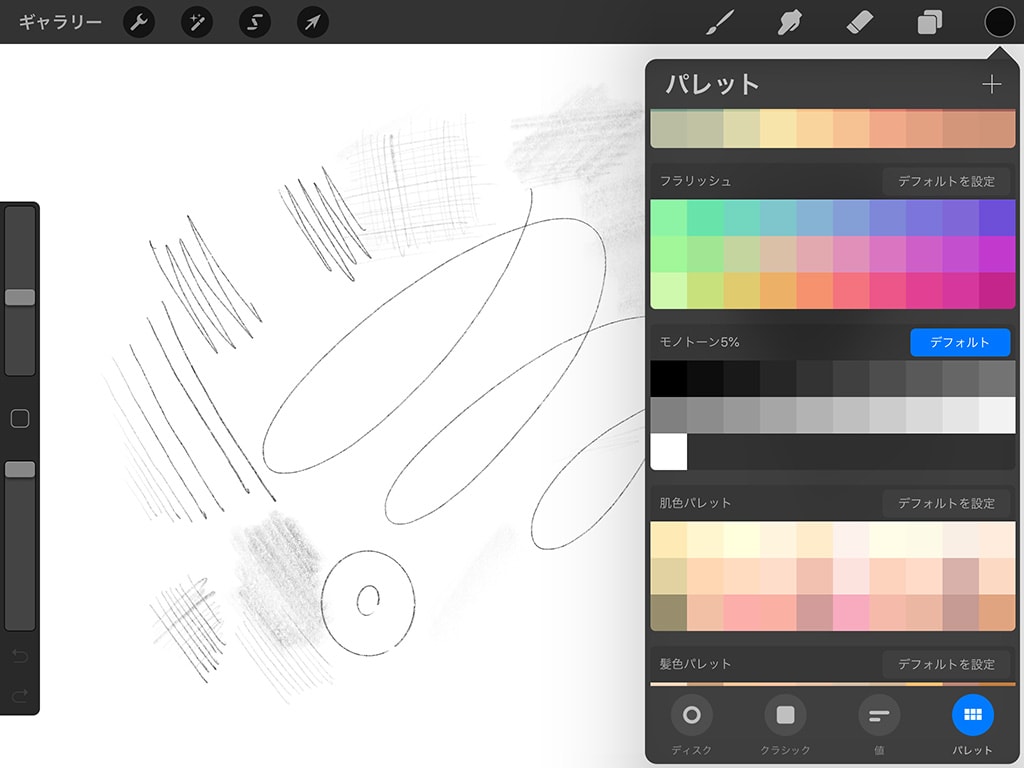
色々触ってみた感想としては、ペンの動きと線の描画が完全にリンクしているので、ペンタブよりもダイレクト感があります。
ただ、紙と鉛筆に慣れてるのでツルツルした画面に違和感があったり、欲しい線や塗りを描くための微妙な筆圧の強弱がわからなかったりと、アナログ並に描くためにはしっかりと練習する必要がありそうです。
とは言え、慣れてしまえば描けるようになるだろうし、紙質や画材に影響されないのでむしろ描きやすい場合もありました。
iPad購入2週間目。練習したらこれぐらい描けるようになりました
この記事を書いている時点で、iPadとアップルペンシルを購入してから2週間が経ちまして、ぼちぼちアプリとアップルペンシルの挙動にも慣れました。
私は基本的に鉛筆画しか描かないので、あまり参考にならないかもしれませんが、2週間の練習の成果を紹介させていただきます。


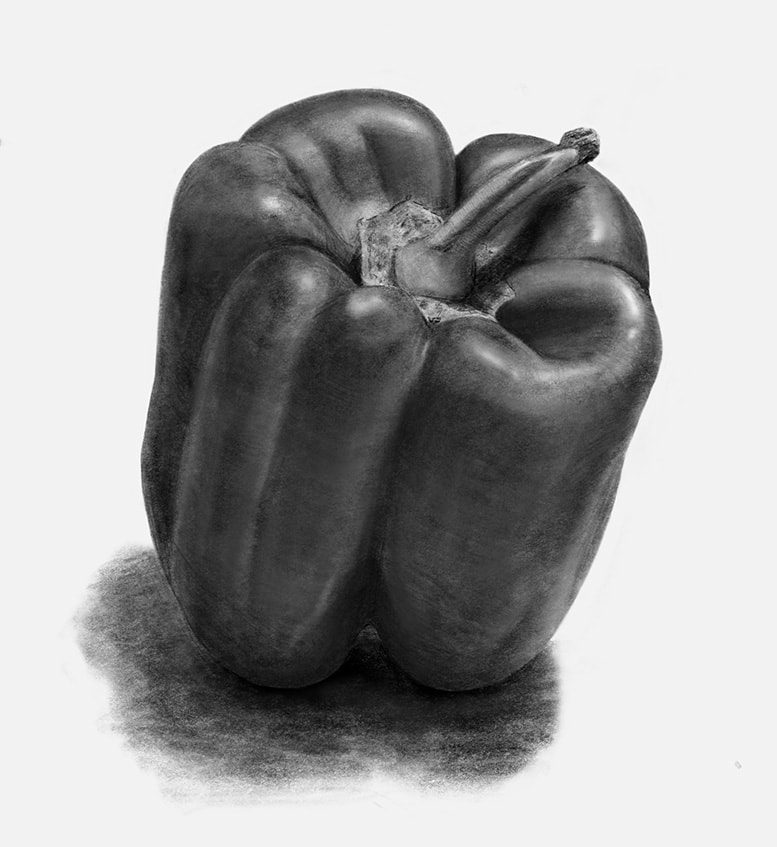
デジタルペイント初心者にしては、結構描けてるかなと自己満足。
いや、むしろアナログより上手く描けているんですけど…。
私は専門学校でデッサンをしたり絵画教室に通ったりと、多少は「絵心」をかじっている人間なので「描けて当然だろ!」と言われそうですが…そうした事を差し引いてもiPadとアップルペンシル、あと Procreate があれば誰でも絵が描けると言えるかも。いやホント大袈裟ではなく。
デジタルだと、紙と鉛筆で描くよりも圧倒的に作業効率が良いので、アナログより短時間で絵が描けるし、修正や変更がラクなので失敗を恐れずガシガシ描けるので意外と上達が早いかも。
特に絵の具を使って絵を描く場合は、鉛筆画よりも手間暇かかるわ修正がしづらいわで、余計難しく感じるわけですよ。もうホントデジタル万歳!て感じ。
iPadとアップルペンシルは自分にとって最強コンビ

気軽に絵を描くことにスポットをあてた場合、iPadとアップルペンシルの組み合わせが「最強」というのが私の結論。
あくまで個人的な感覚なんですけど、コスパ・利便性・機能性のどれをとっても、アナログ画材やPC・ペンタブよりも優れている気がするし、何よりも圧倒的に持ち運びがラクなのが最高。
画材やスケブ持って移動するのって面倒いです…
それとあわせて、今後絵を描く人間にとって外せないのがSNSの存在。
やっぱり上手に描けたら人に見てもらいたいし、他人が描いた絵を見ることで自分のスキルも上るわけで。
特にSNSで「いいね!」をしてもらえば自分のモチベーションも上がり、もっと絵を練習したくなるはずです。
SNSを作品発表の場にしたり、絵の勉強に使うなど、今後はSNSとデジタルペイントの関係はより一層深まっていく気がします。

iPadとアップルペンシルがあれば、いつでも何処でも手軽に絵が描けるし、描いた絵をそのままSNSにアップしてシェアしたり、友達同士で共有することも簡単にできる。仕事で使う場合はメールでJPEGを送るだけで確認できるし、使うアプリによっては色変更だって素早くできます。
iPadとアップルペンシルがあれば、それら全てが実現できるわけ。
もちろんアナログならではの良さや表現があったり、タブレットよりPCの方がパワーがあるのでレイヤーが多用できたりと、それぞれのメリット・デメリットはあるので、絵を描くにあたって「最も適したツールは何か?」という問いに答えは無いと思うけど、使い方によってはiPadとアップルペンシルは「最強」のツールになり得ると思っています。
まとめ
iPadとアップルペンシルを使った感想を書いてみましたが、やっぱり実際使ってみないと本当の良さは伝わらないので、興味のある方はAppleショップや家電屋で一度触ってほしいです。
今回の記事で、誰でも「絵が描ける」と書きましたが、それは「誰でも上手に絵が描ける」という意味ではないです。iPadとアップルペンシルを購入しても、しっかりと練習しないと絵は上手になりませんので悪しからず。
とにかくiPadとアップルペンシルの組み合わせは想像以上だったので、少しでも絵を描くことが好きな方は買って損はないと思いますよ。
「手軽に絵を描きたいならiPadとアップルペンシルの最強コンビで決まり!」でした。