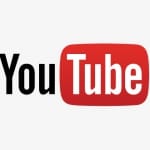Mac専用コーディングツールCoda2の「全てを公開」機能は、サイト制作時に必須の機能です。
サイトとサーバー情報を事前に設定しておくと、ローカルファイルをCoda2で編集した際に、ボタン一つで編集したファイルのみをサーバーにアップロードしてくれる便利な機能です。設定自体は難しくないのですが、特に「リモートルート」の設定に悩んだので記載します。
MAMPを使用してローカルで制作したWordPressサイトを、Coda2のアップロード機能を使ってアプロードする事を想定しています。
サーバー設定
サーバー設定は、プロトコル、サーバーアドレス、ユーザ名、パスワードの4種類の設定項目があります。

サーバー設定は、レンタルサーバーによって情報が異なりますので、それぞれレンタルしているサーバーの情報を入力してください。
サイト設定
サイト設定には、サイト名、トップページ、ローカルURL、リモートルート、ローカルルートの5種類があります。

サイト名
サイト名は、そのまんまで自身のサイト名です。自由に入力してください。
トップページ
トップページはサイトのトップページアドレスです。WordPressに限らずサーバーのルートにフォルダを作成して、ファイルを保存している場合は、フォルダ名の後に「/」(スラッシュ)をつけて入力します。
ローカルURL
ローカルサイトのアドレスをコピペするだけです。「http://localhost:8888/」というようなアドレスになっていると思います。
MAMPを使用してローカルでサイト制作をする場合、「htdocs」フォルダにWordPressファイルをインストールしますが、「wp-01」などフォルダを作ってその中にWordPressファイルをインストールした場合、ローカルURLは「http://localhost:8888/wp-01/」となりますので注意してください。
リモートルート
そもそもリモートルートとは何?から始まり、アレコレ悩んで何度も入力し直しましたが、うまくアップロードすることができませんでした。どうやらレンタルサーバーによって設定が異なるようですが、通常は「/(スラッシュ)」だけで問題なくアップロードすることができるそうです。
上記のように、サーバーのルートにフォルダを作ってWordPressをインストールしている場合は、「/フォルダ名/」としてください。
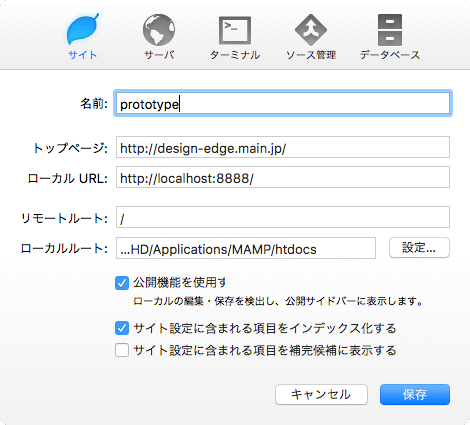
ローカルルート
ローカルで作業をしているファイルが保存されているフォルダを設定します。
「設定」ボタンがあるので、そこからフォルダを選択するだけでOKです。
「~/MAMP/htdocs/wp-content/themes/テーマフォルダ名/テーマファイル」というような階層構造になります。
「テーマフォルダ名/テーマファイル」は使用しているテーマによって異なります。
ただ、ここで注意が必要なのが「フォルダ階層をトップページと合わせる」ということです。Coda2で制作・編集するWordPressのテーマファイルも、FTPサーバーにアップロードされたテーマファイルも、サイトトップのアドレス直下に保存されていません。
基本的にFTPサーバーのルートには「/wp-content/themes/テーマフォルダ名/テーマファイル」までが保存されているはずなので、「〜MAMP/htdocs/」までをトップページのアドレスと考えます。という事でローカルルートは「wp-content/themes/テーマフォルダ名/テーマファイル」より上の階層の事になります。
「htdocs」直下に「wp-content」がある場合は上記の設定でOKですが、もし一つフォルダを設置してWordPressをインストールしている場合は、
というように最後に「/フォルダ名」を加えてください。
設定完了したらアップロード
設定が完了したら、ファイルを保存してみてください。
サイドバーの「公開タブ」部分にアップロード可能なファイルが表示されると思うので「すべてを公開」ボタンを押せば自動でアップロードされます。FTPクライアントソフトを立ち上げなくてもアップロードできるので、とても便利ですね。
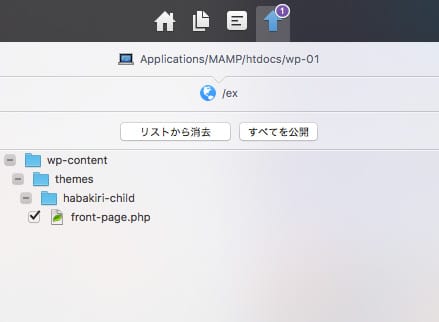
全体的にはそれほど難しくない設定ですが、「リモートルート」の部分でしばらく迷いました。「リモートルート」設定は特に難しく考えずに、ルート直下にWordPressをインストールした場合は「/」のみで、フォルダを作成してインストールした場合は「/フォルダ名/」と覚えておけばいいと思います。
以上、ローカルで制作したWordPressファイルをCoda2でサーバーにアップロードする時の設定でした。