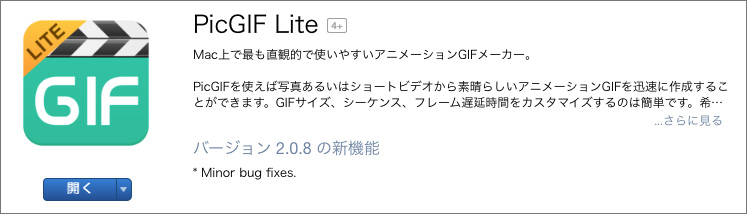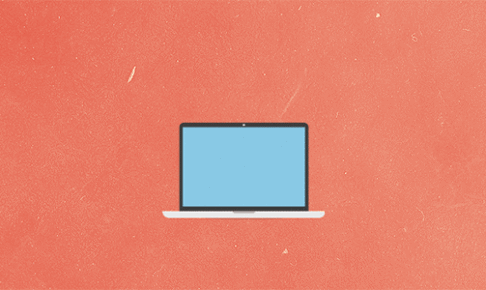GIFアニメ変換ソフト『PicGIF』は無料なのに、細かいカスタマイズができるんです!
動画ファイルをGIFアニメーションに変換してくれるWEBサービスはいくつかあると思いますが、GIFアニメーション変換ソフト『PicGIF』は、簡単な操作でサイズ変更や、フレームの削除・入れ替え、エフェクト追加など、とても使いやすくて便利です。
目次
『PicGIF Lite』をダウンロード
まず下記のリンクから『PicGIF Lite』をダウンロードします。
ダウンロードが完了したらアイコンをダブルクリックでアプリが起動します。
動画ファイルを『PicGIF』に読み込む
「PicGIF」を起動すると、下記のような画面になるのでGIFアニメーションに変換したい動画ファイルをドラッグ&ドロップで追加します。
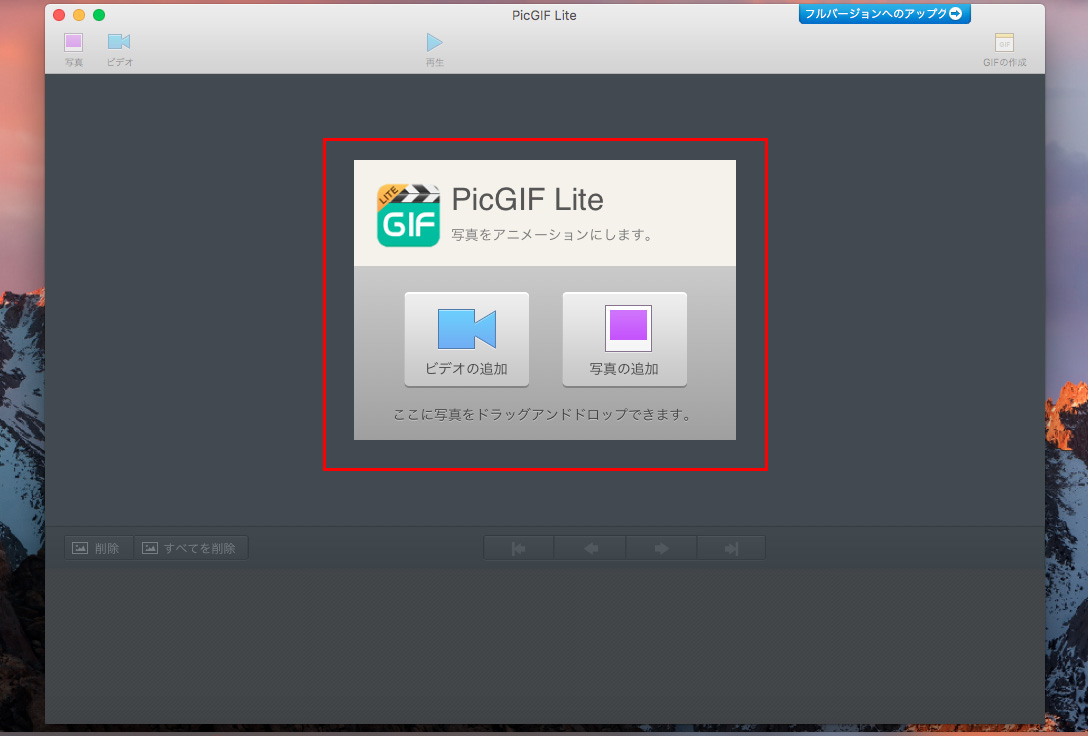
画面右下でフレーム数を指定できるので、任意の数値を入力します。
フレーム数が多いとファイルの容量も重くなり、読み込み速度にも影響すると思うので、ブログ記事にGIFアニメーションを貼り付ける場合は、フレーム数を気にした方が良いですね。
フレーム数を決定したら「読み込む」ボタンをクリックします。
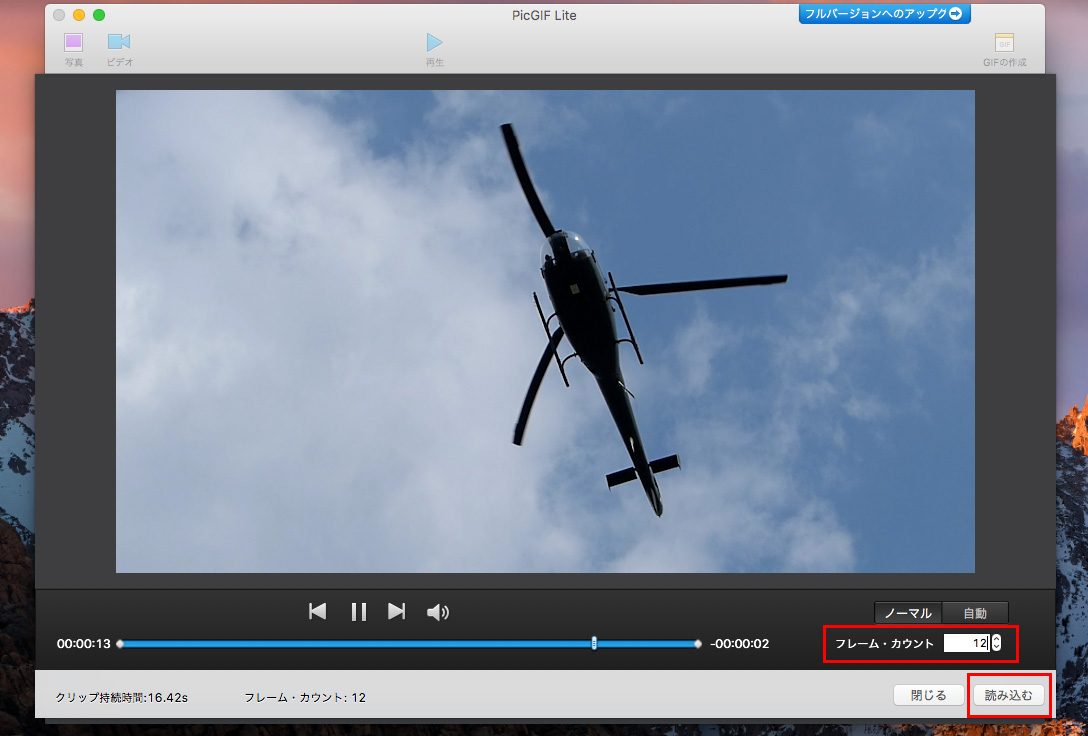
動画ファイルをGIFアニメーションに変換
無事に読み込みが完了すると、画面下部にフレーム一覧が表示されます。
このフレーム一覧では、必要ないフレームを削除したり、フレームの順序を変更することもできます。

エフェクトを追加する
「エフェクト」のタブでGIFアニメーションの色調を変更する事もできます。
4種類のテンプレートから好きなエフェクトを選び、細かいパラメータを調節すれば雰囲気のあるアニメーションも作れます。

GIFアニメのサイズ変更
サイズの大きい動画ファイルをそのままGIFアニメーションに変換すると、ファイルサイズが大きくなりすぎるので、用途に合わせた動画サイズに変更する必要があります。
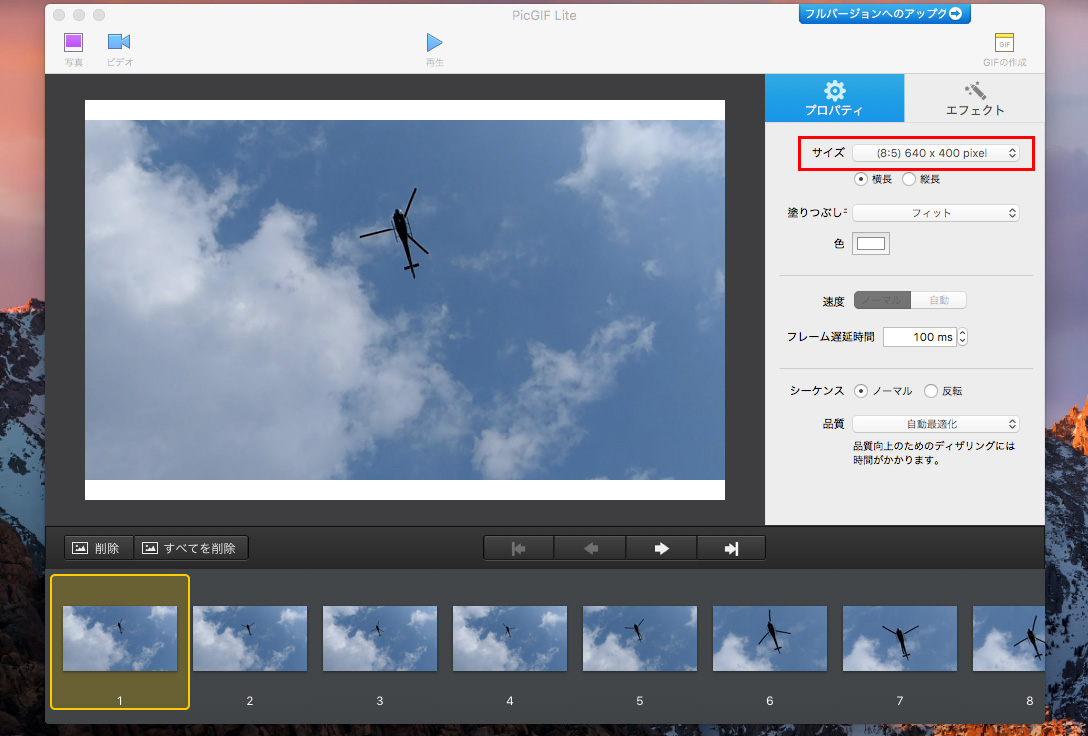
テンプレートでいくつかファイルサイズが登録されているので、用途にあったファイルサイズを選んでください。縦横比によって上下に隙間ができた場合は、「塗りつぶし」の項目から隙間を埋める方法を選択し調節する事ができます。
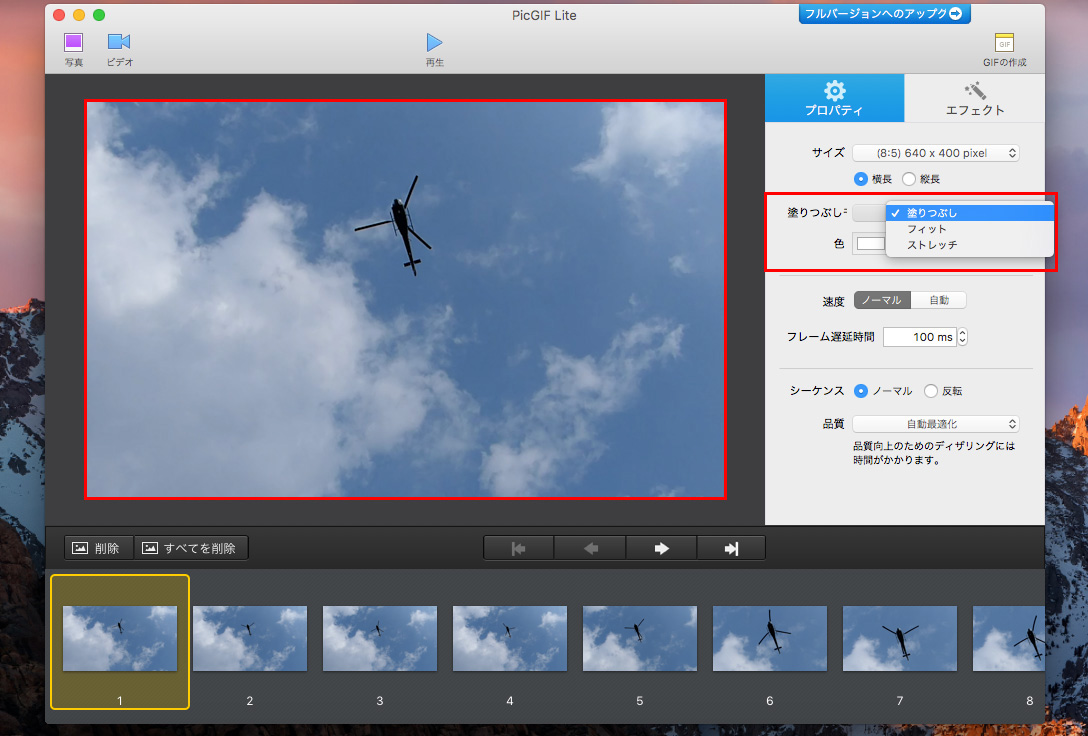
「PicGIF」は、任意の数値でカスタムサイズが設定できるので、動画ファイルの縦横比そのままでGIFアニメーションを作る事も可能です。
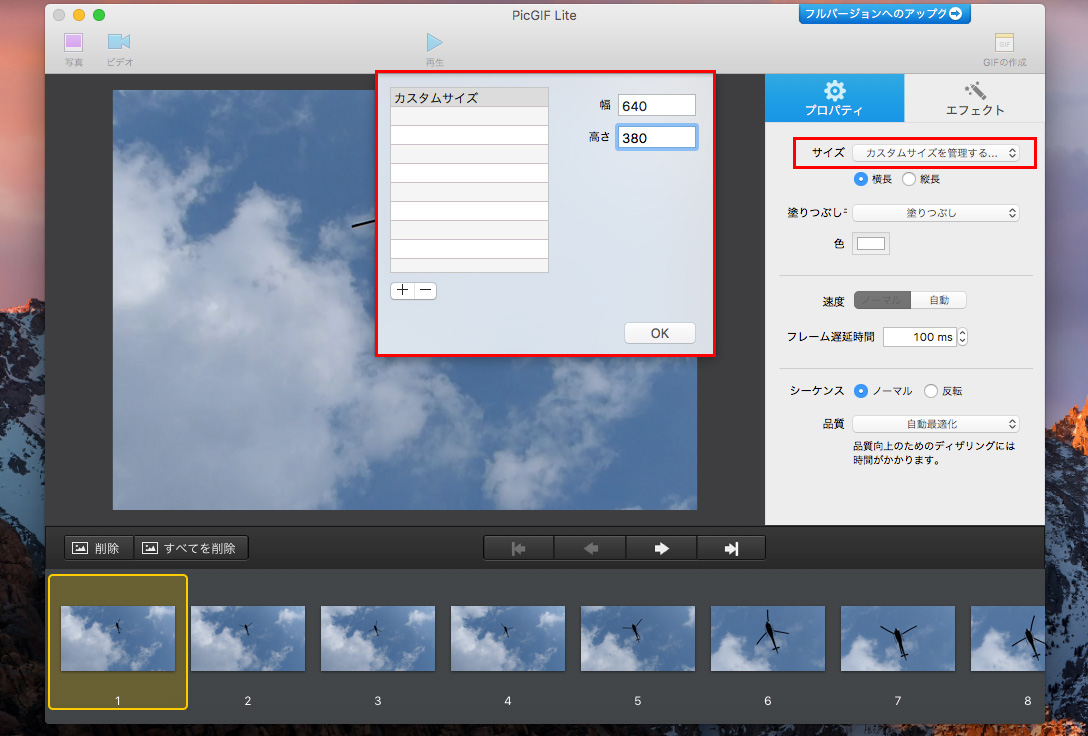
「サイズ」の項目から「カスタムサイズを管理する」を選択し、出てきたウインドウの「+」ボタンを押して、新規のカスタムサイズを作成して、名前と幅・高さを入力して「OK」ボタンを押せばカスタムサイズが登録できます。
制作したGIFアニメを保存
画面上部の再生ボタンで作成したGIFアニメーションのプレビューを確認できるので、それでOKならば。画面右上の「GIFの作成」をクリックします。

最後に問題なければ「保存」をクリックで保存します。
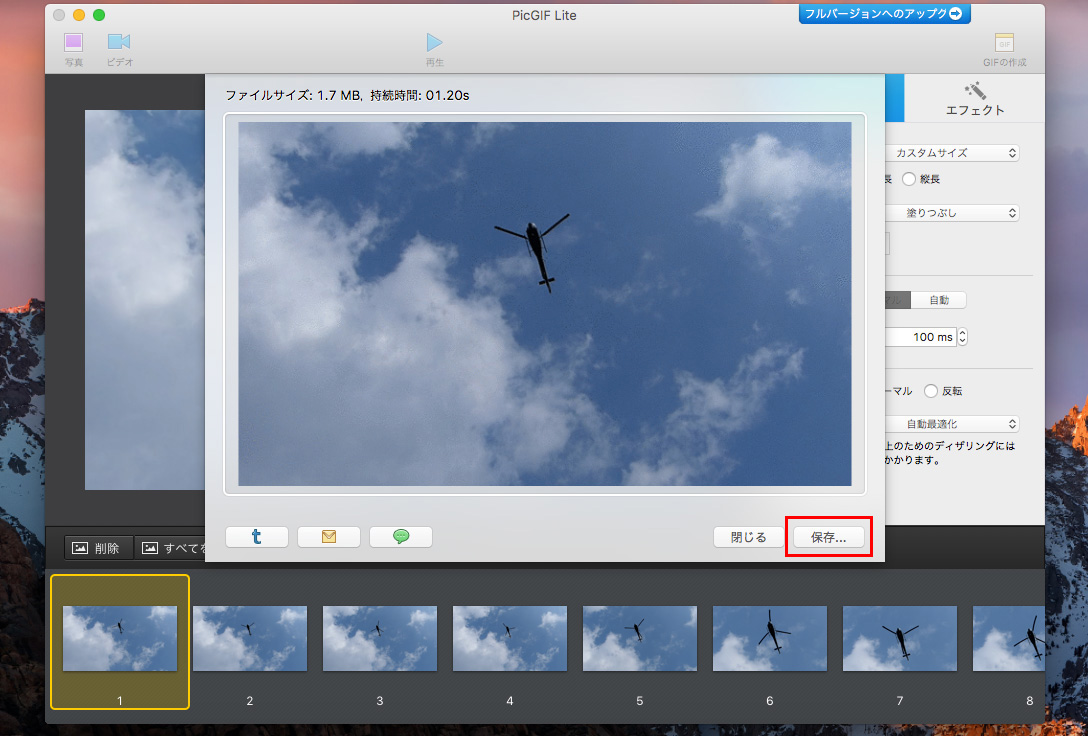
GIFアニメーション完成
これで動画ファイルからGIFアニメーションに変換が完了しました。
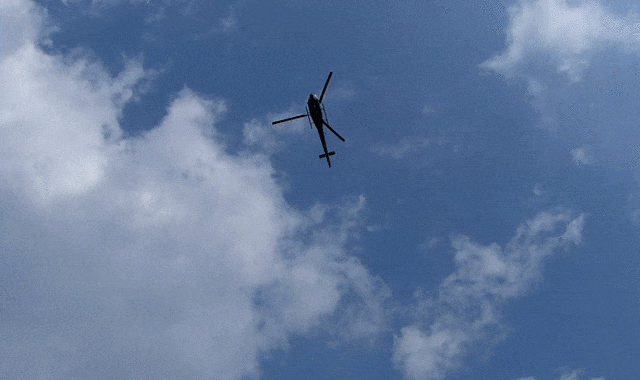
ちゃんとGIFアニメーションしています!
特に難しい設定や操作をしなくても、GIFアニメを作ることができました。
「PicGIF」を使えば、動画変換の知識や時間が無くても、サクッと動画ファイルからGIFアニメに変換できちゃいます。
まとめ
GIFアニメーションを制作する機会はあまりないのですが、たまにそんな案件があった時に「PicGIF」を使っています。
有料版もあるようですが、変換サイズやフレームをカスタマイズだけなら無料でも全く問題無く使えていますので、Web上の変換サービスで満足できない方や、GIFアニメーション変換ソフトを探している方は、是非一度お試しください。
「動画ファイルをGIFアニメに変換する無料ソフト『PicGIF』が便利すぎる!」でした。